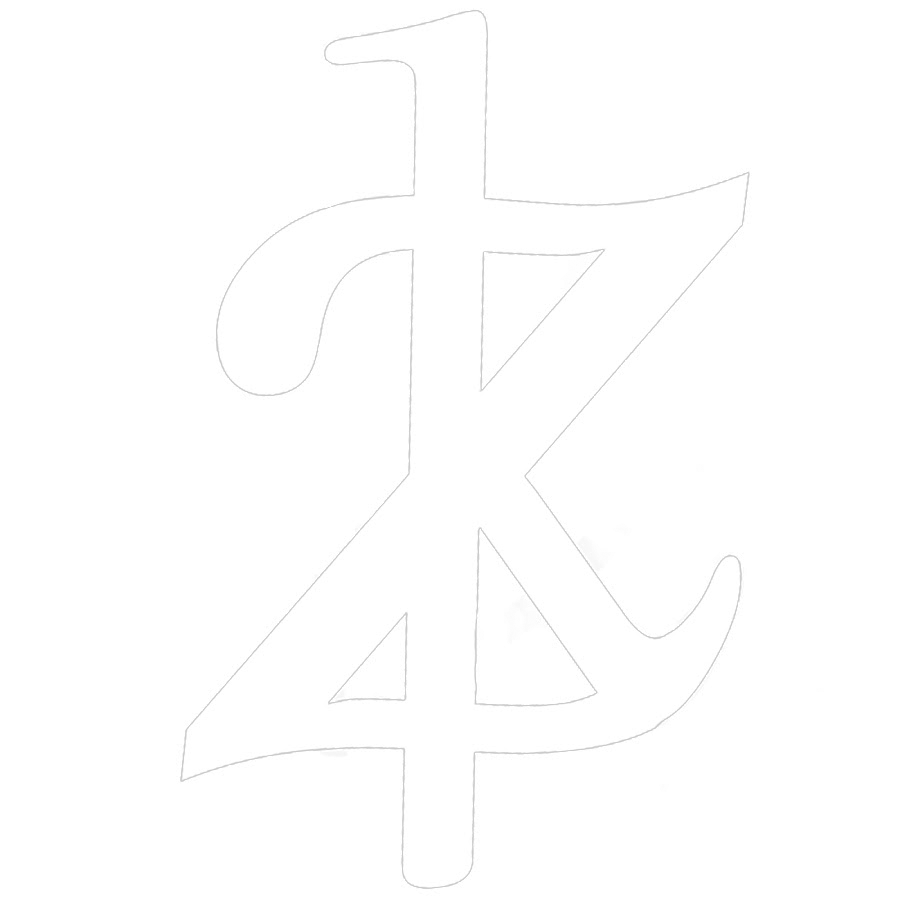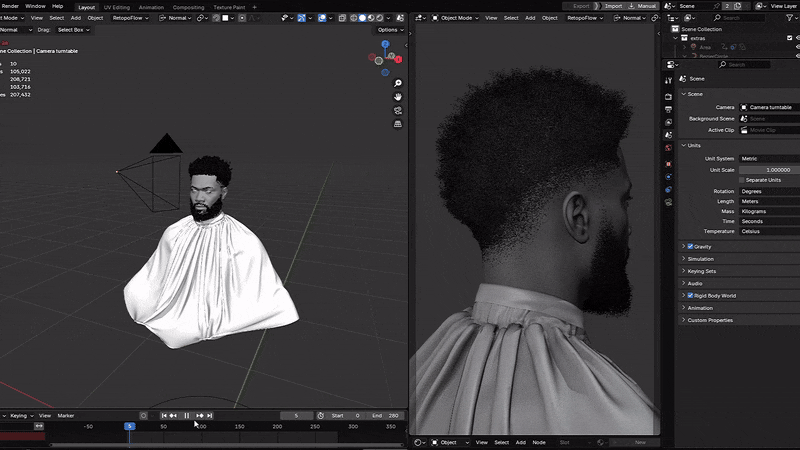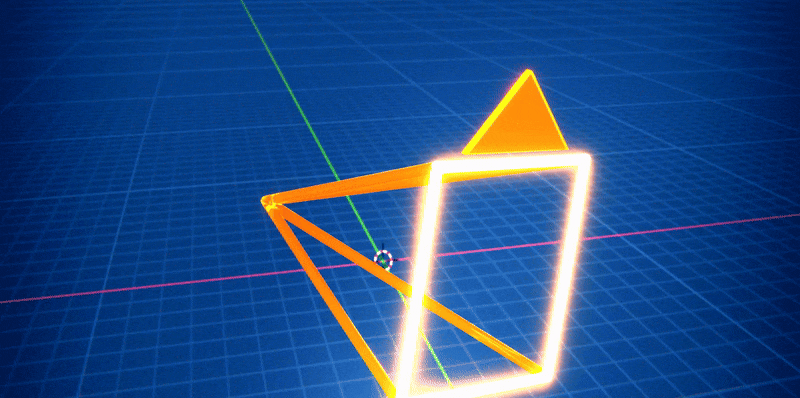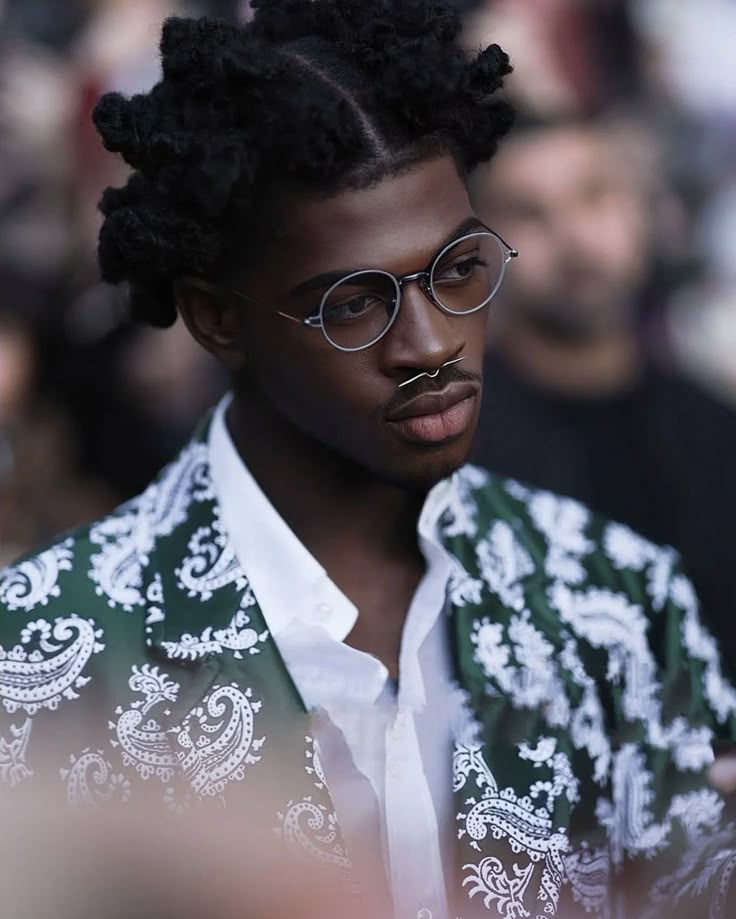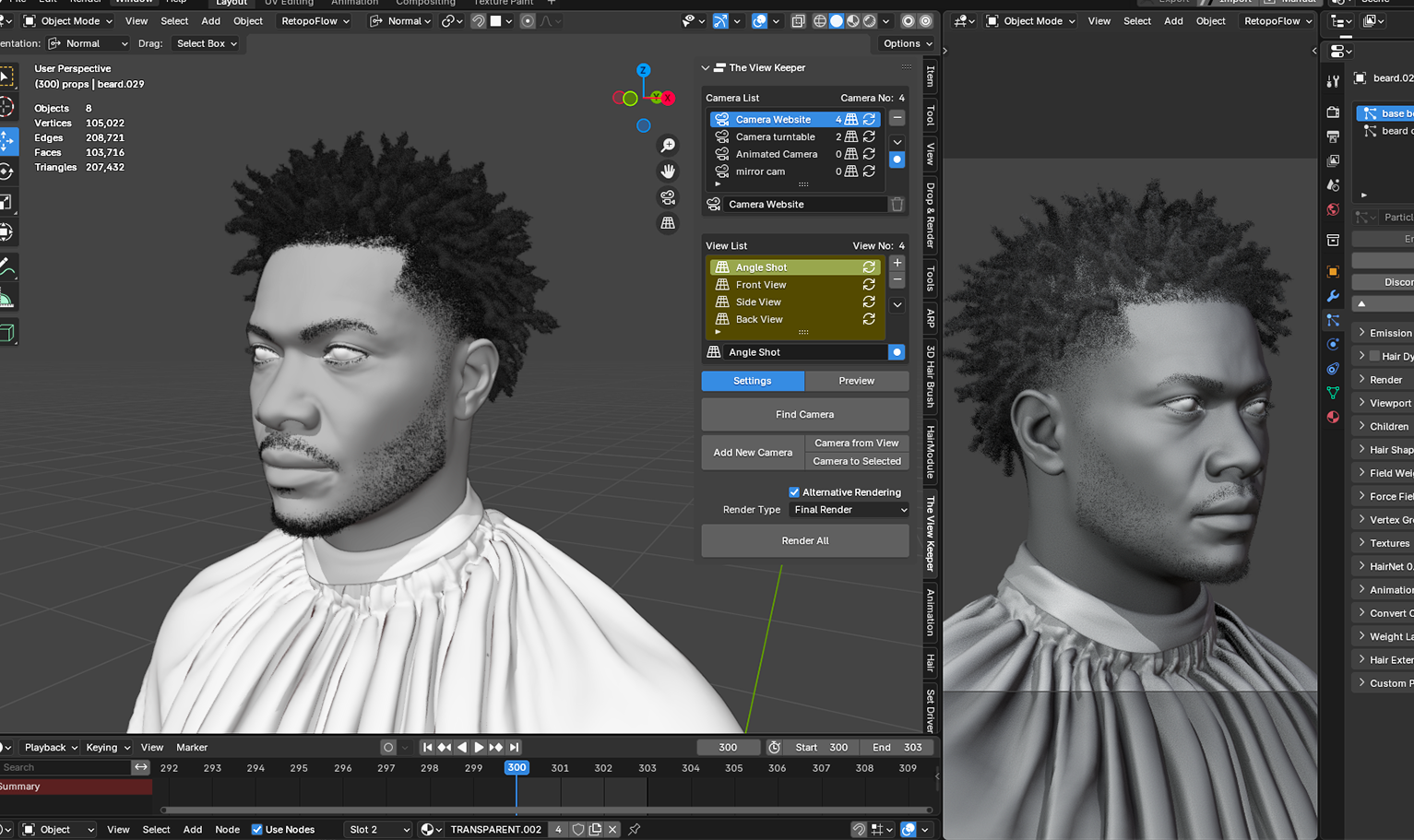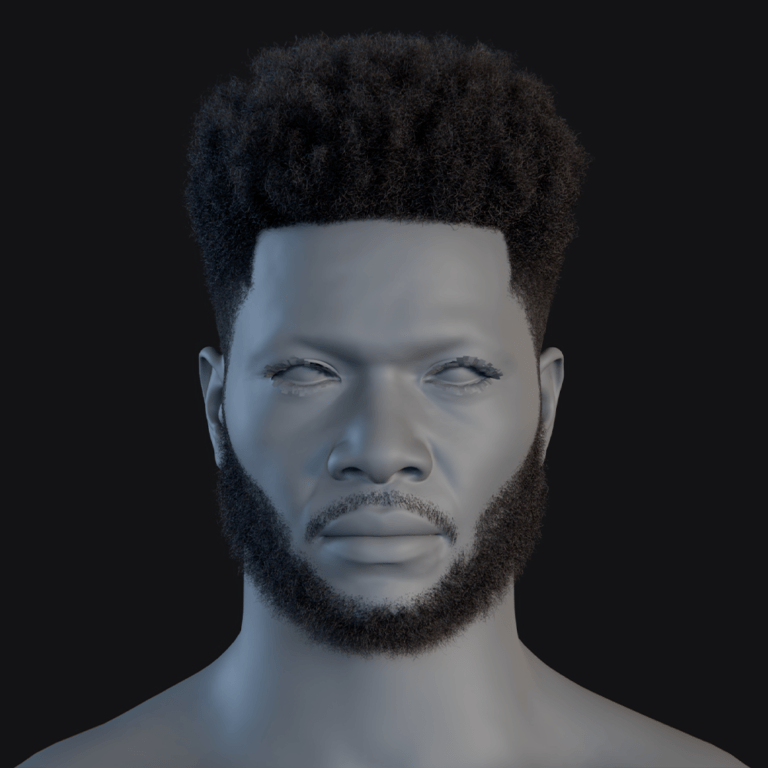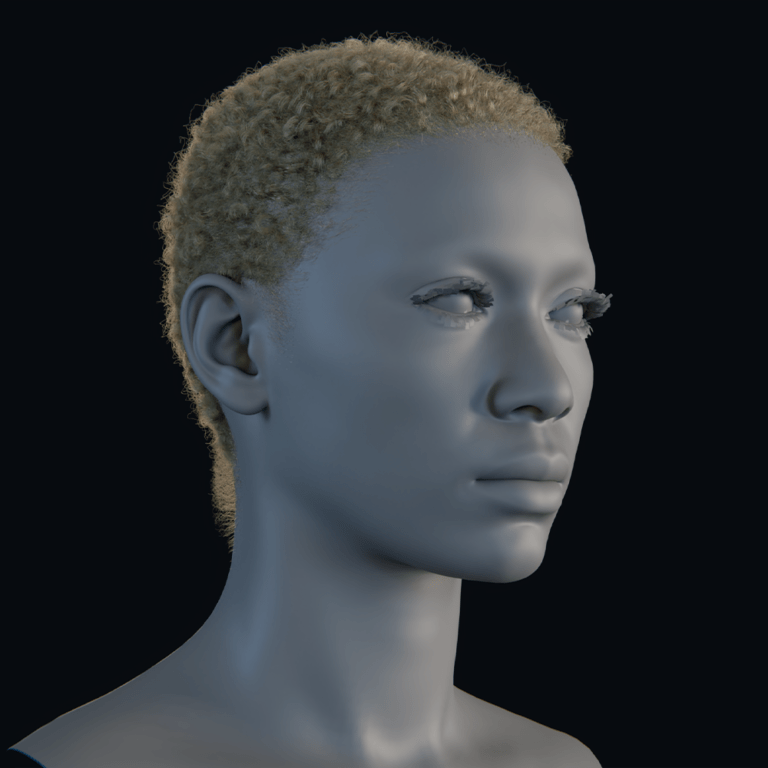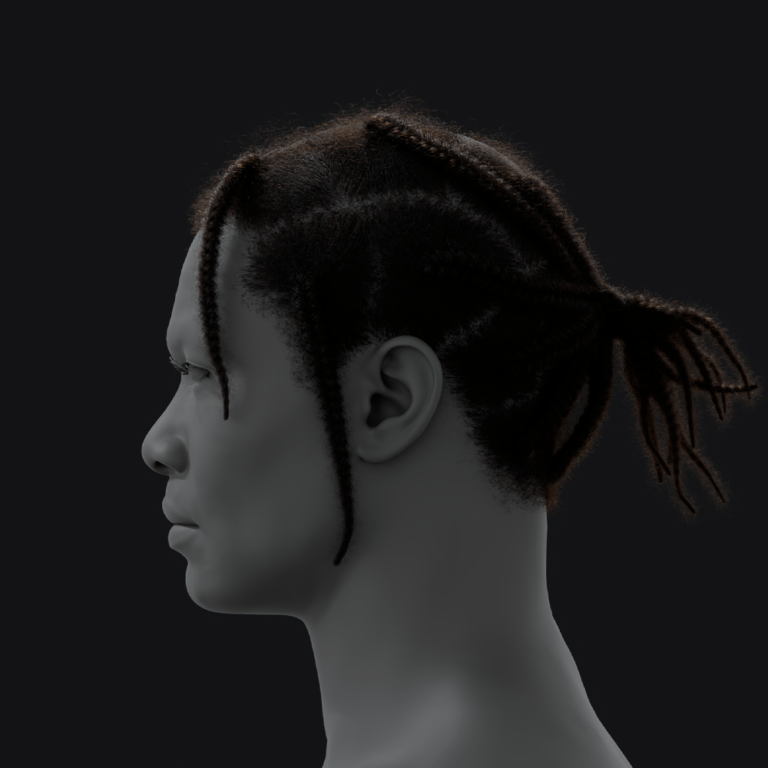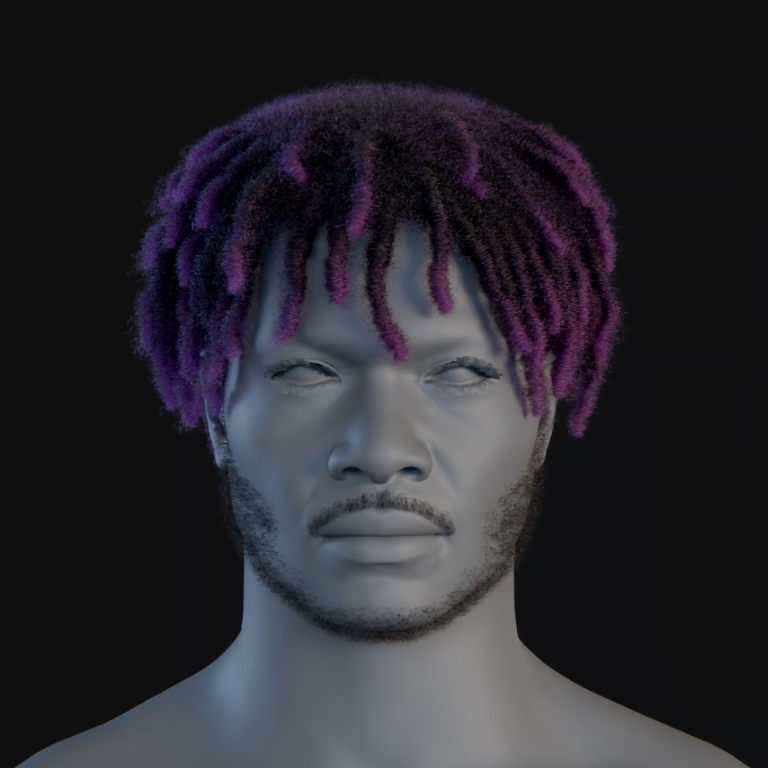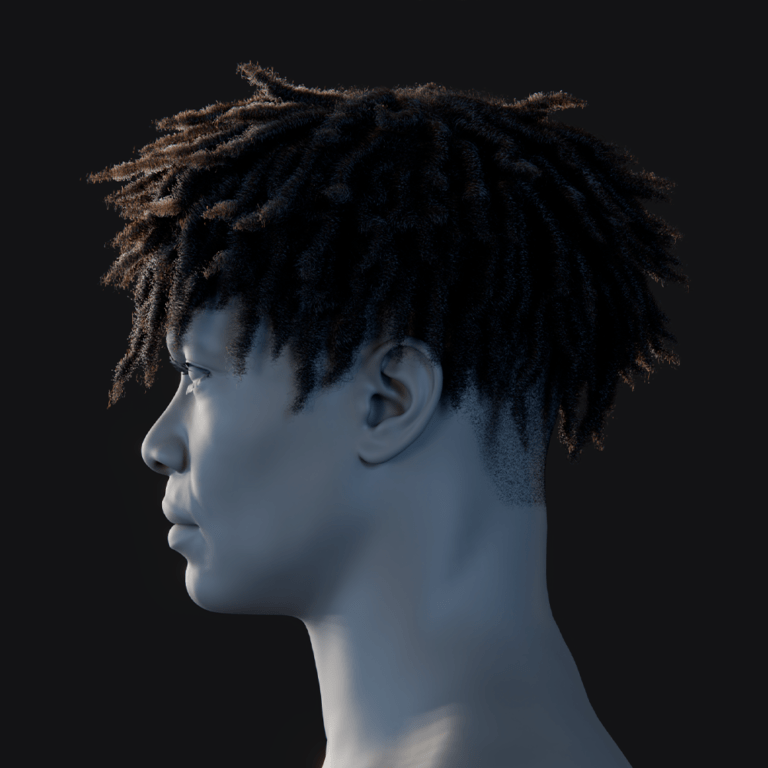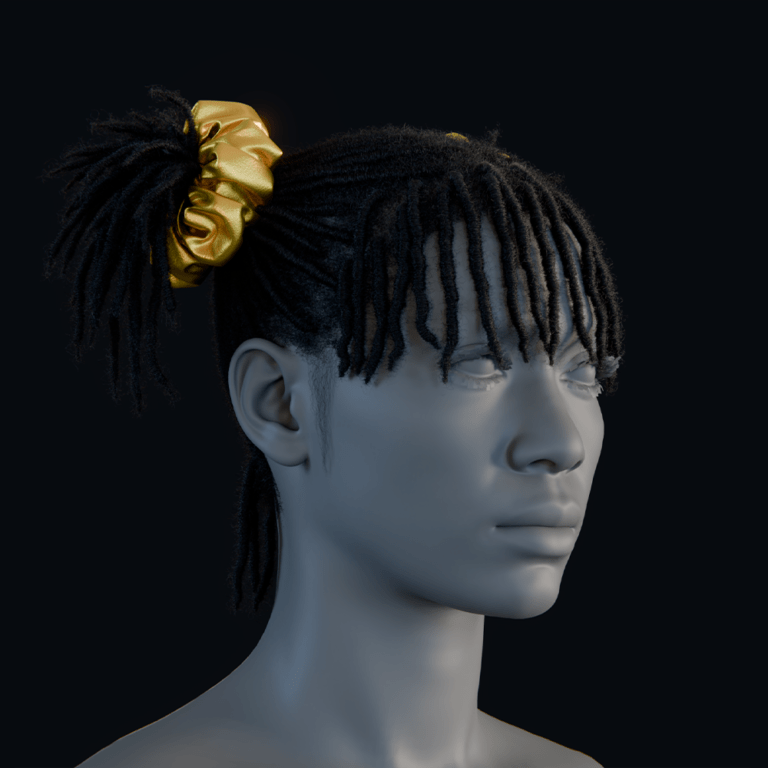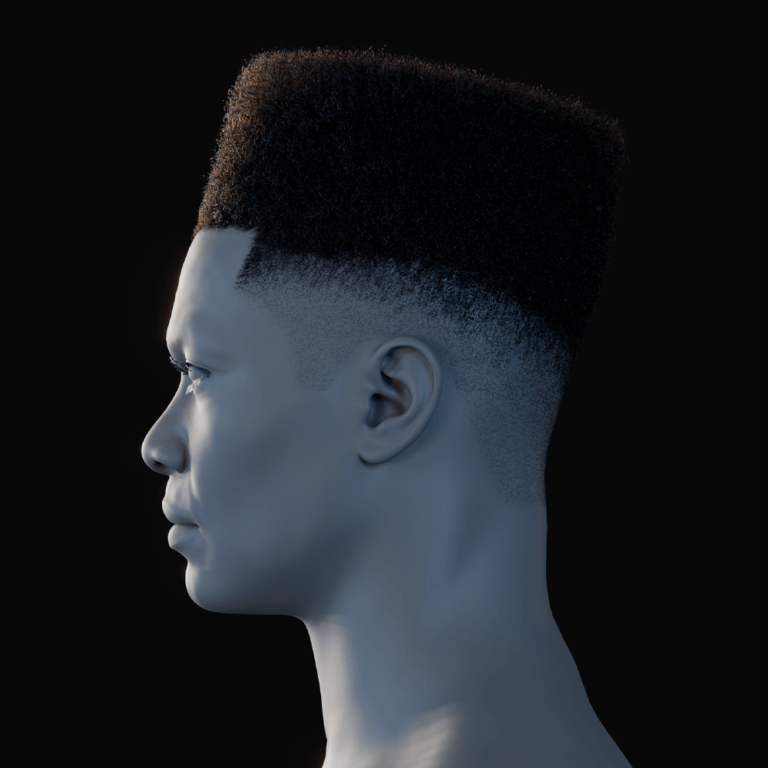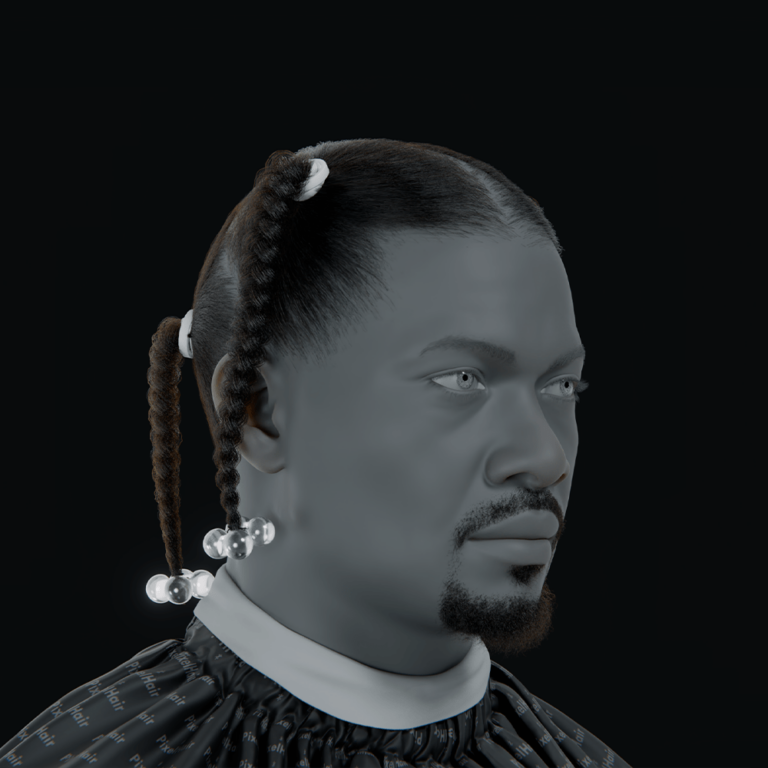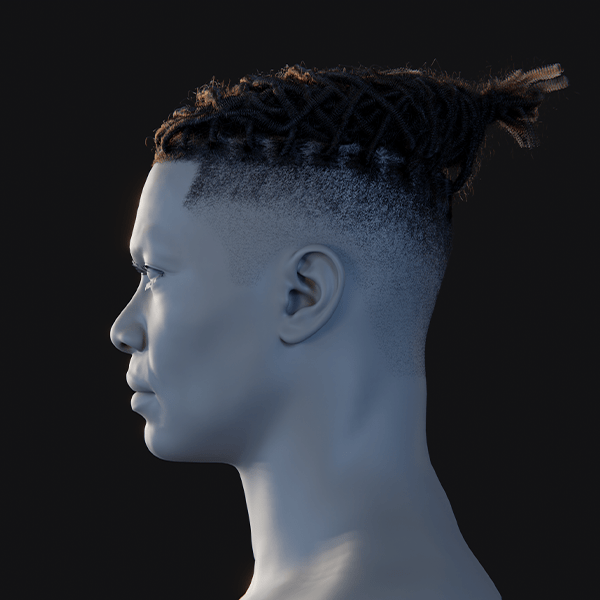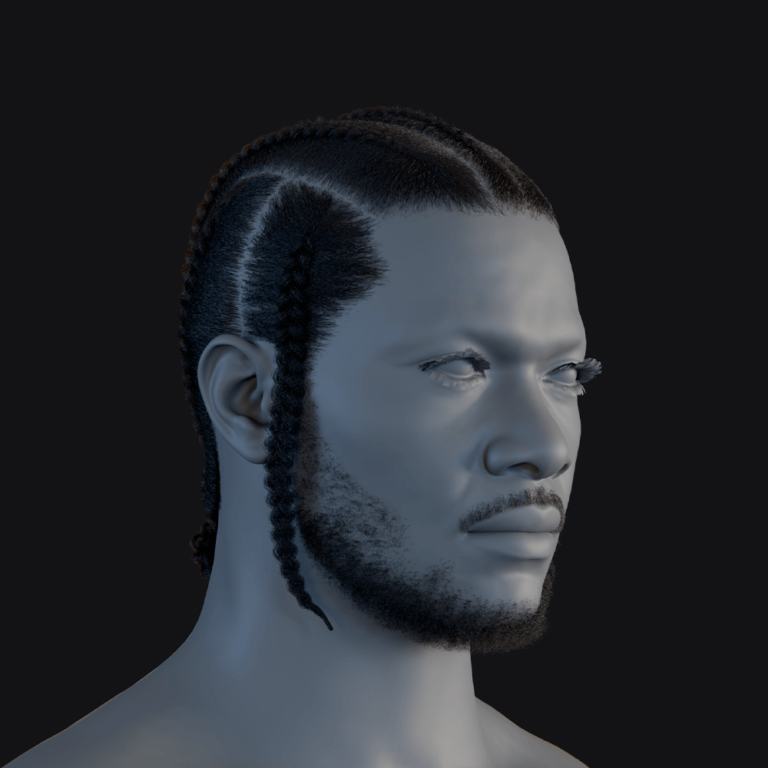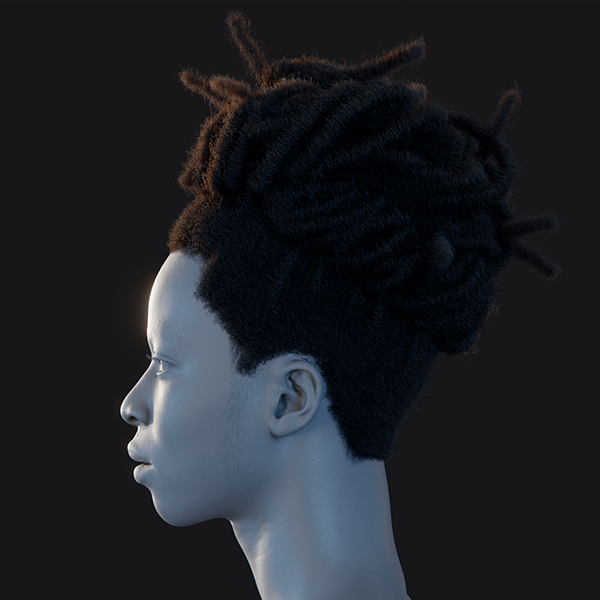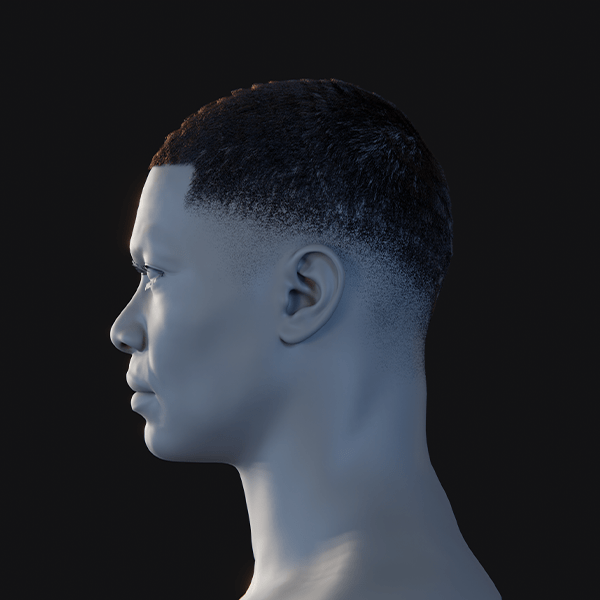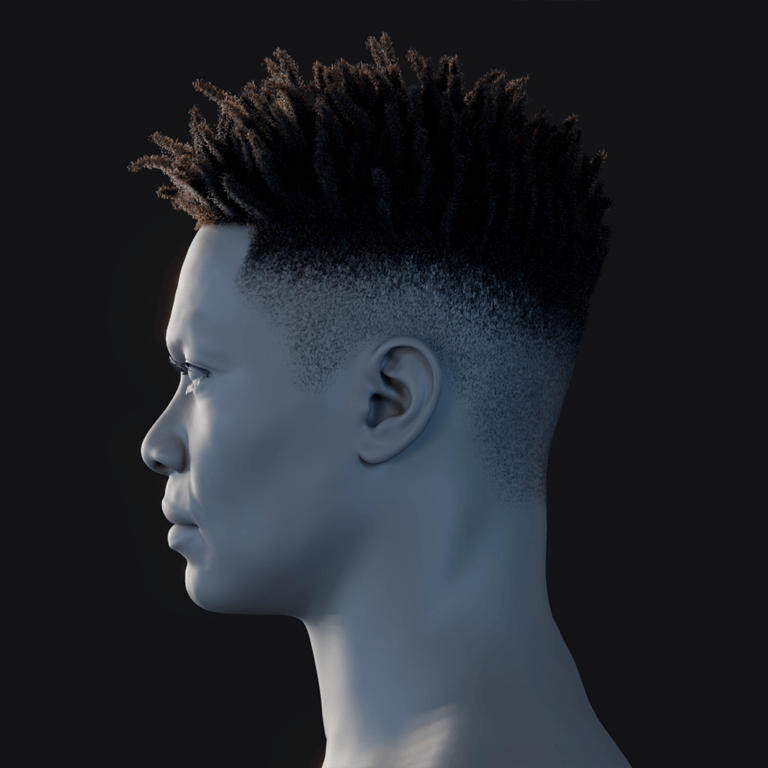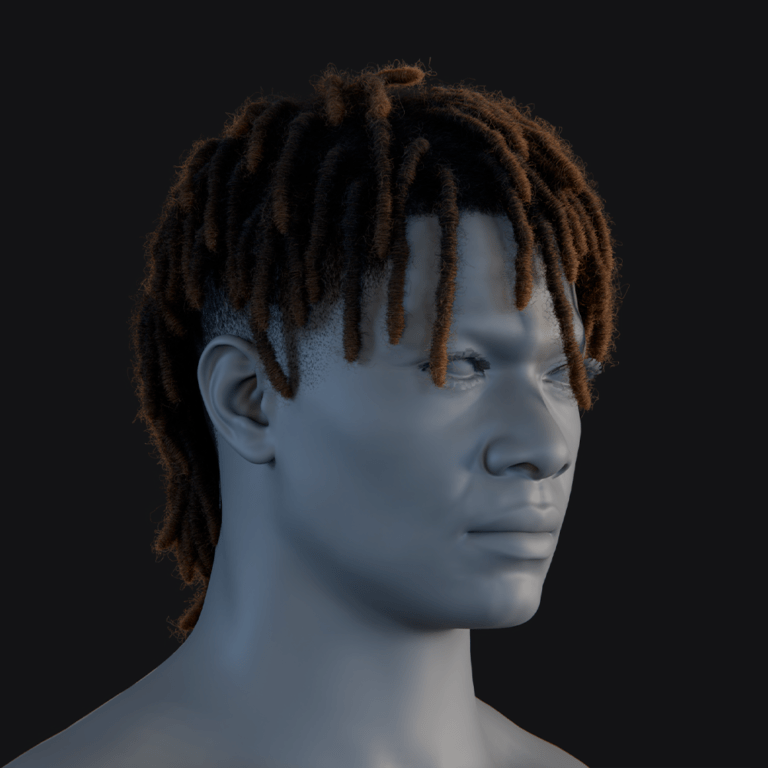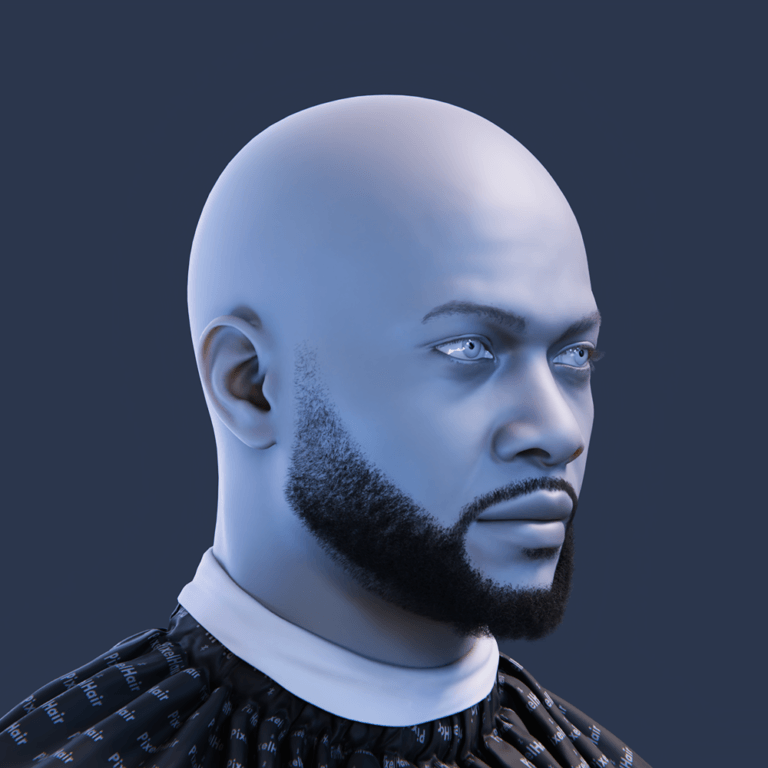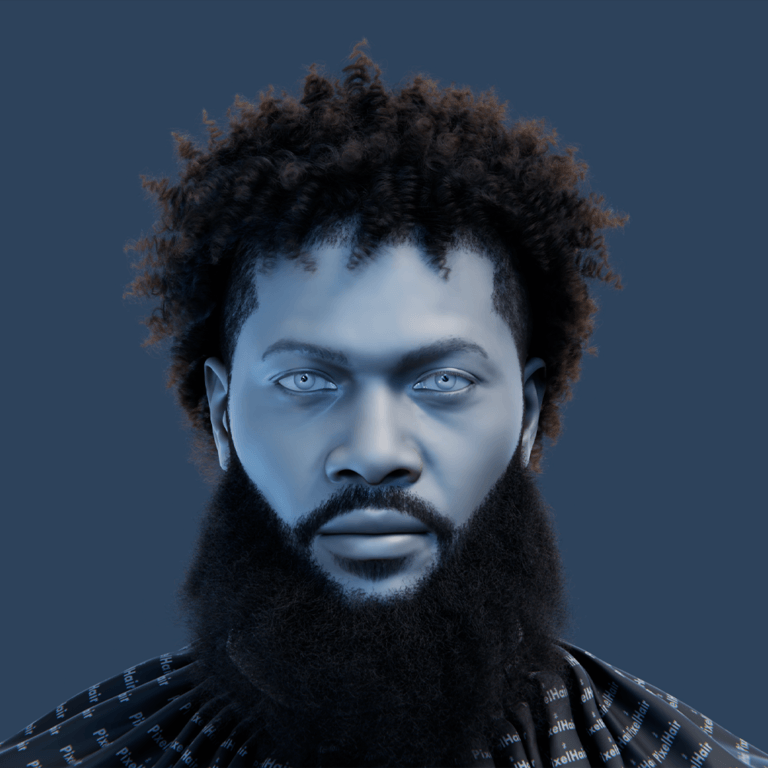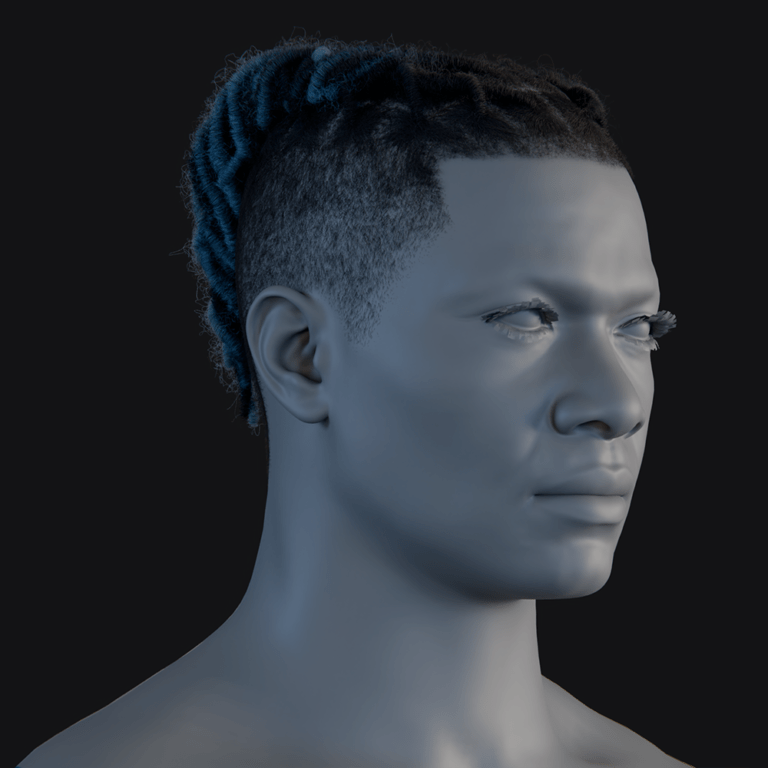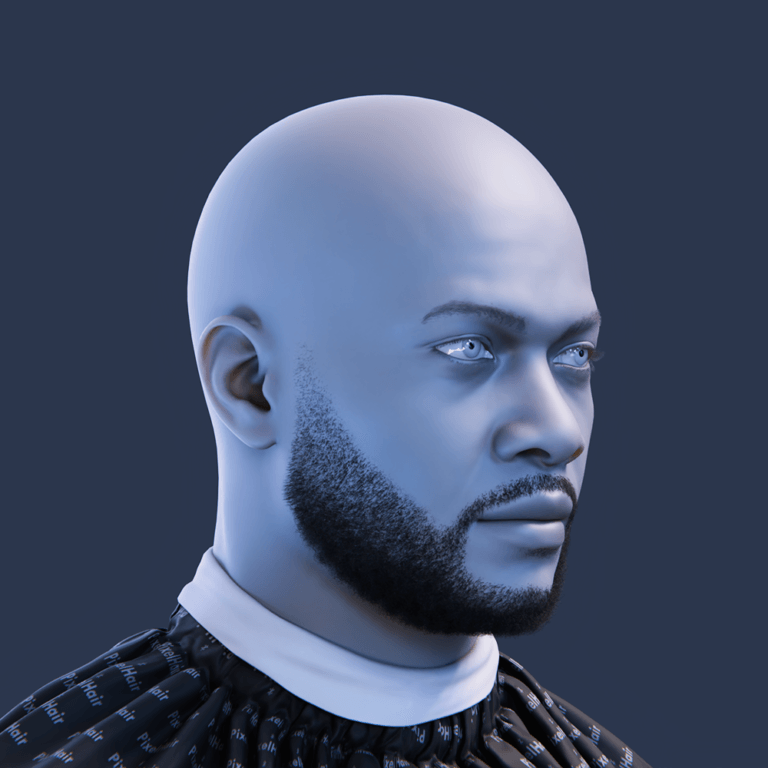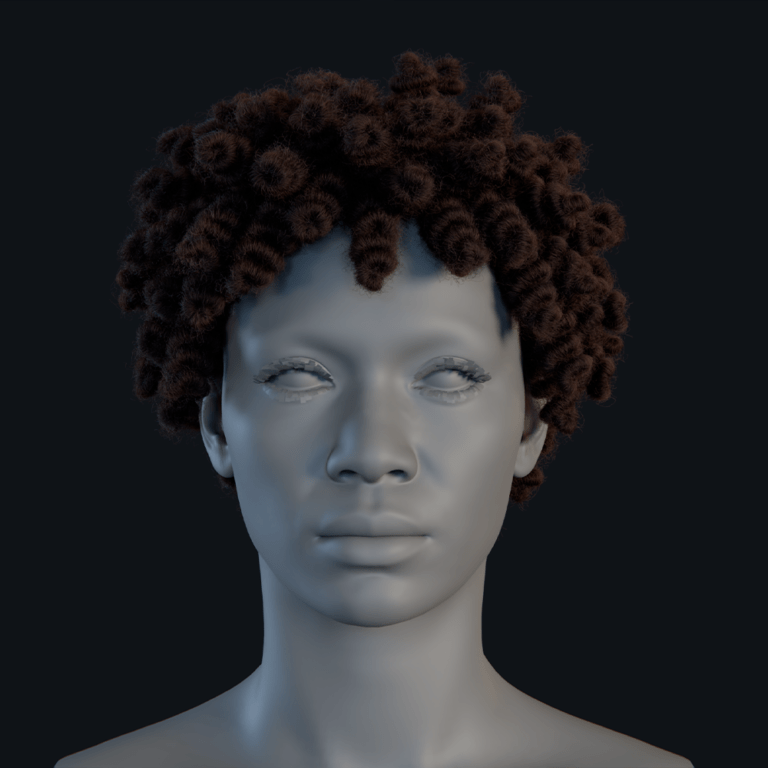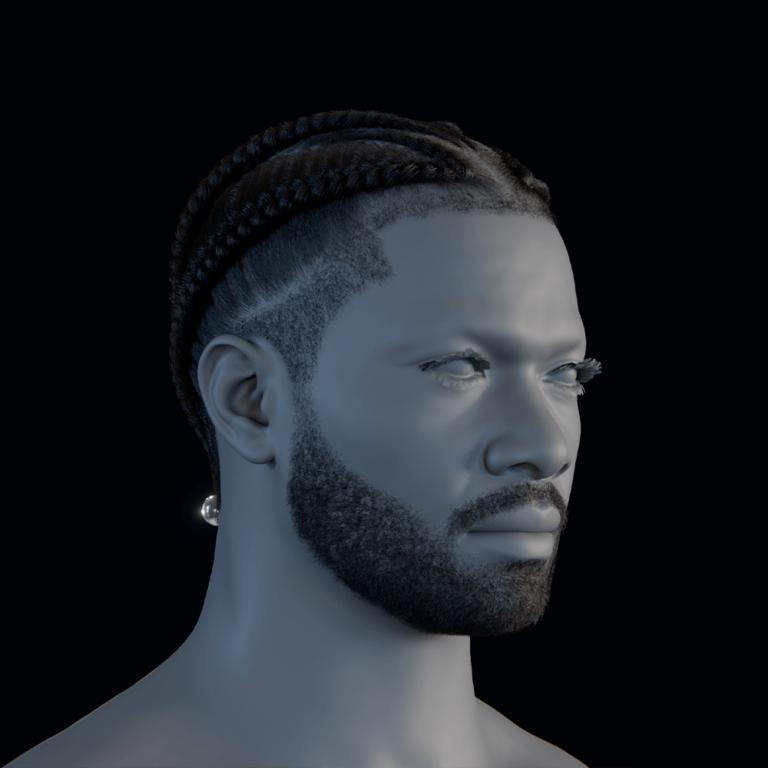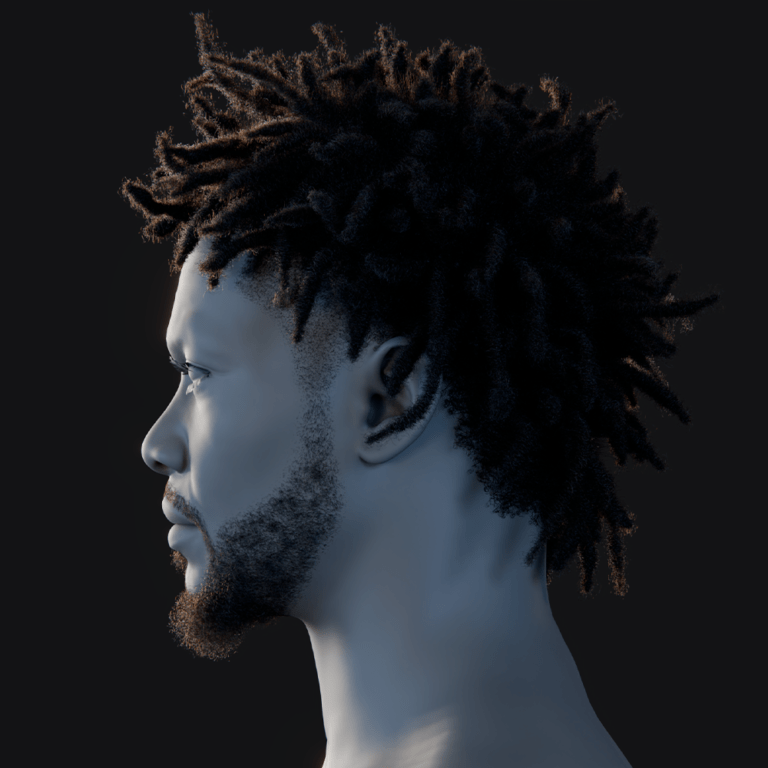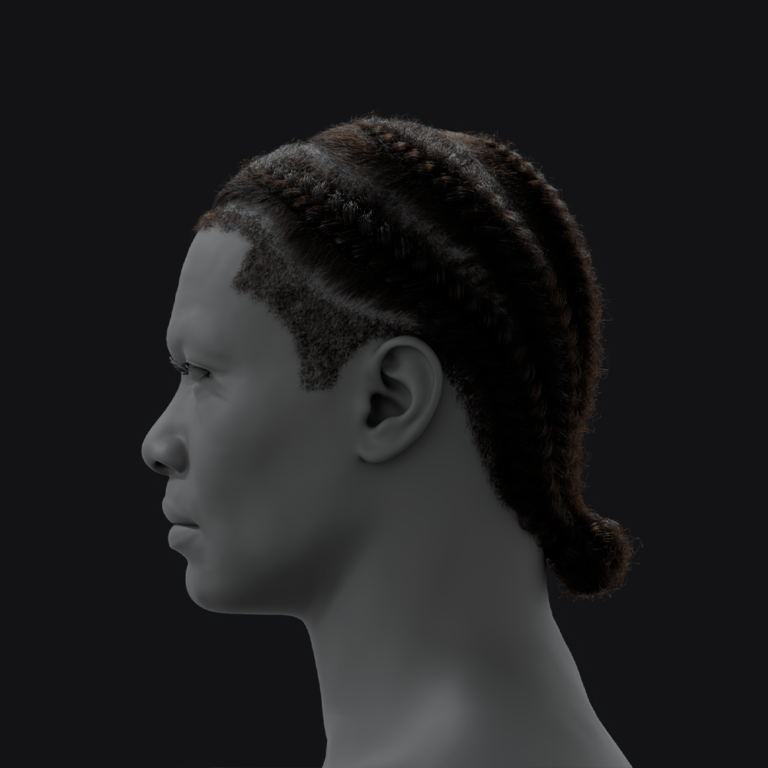Introduction
Film grain, a signature of classic cinema, evokes nostalgia and texture, cherished by filmmakers and viewers. In contrast to pristine digital footage, it adds a “lived-in” warmth and artistic flair. This guide details what film grain is, its formation, and its enduring role in modern cinema aesthetics. It compares film grain to digital noise and offers tutorials for adding grain using overlays or software effects in Adobe Premiere Pro, After Effects, DaVinci Resolve, Final Cut Pro, and Blender. It addresses common pitfalls, like overusing or misapplying grain, and tips for maintaining grain quality during export and compression.
What Is Film Grain?
Film grain is the random speckles in photographic film from metallic silver particles (black-and-white) or dye clouds (color) formed during development. Originating from silver halide crystals in the emulsion, these clump when exposed to light, with larger crystals yielding coarser grain (higher ISO) and smaller ones finer grain and detail (lower ISO). Initially a flaw, grain became a beloved cinematic trait. Unlike uniform digital pixels, its random, organic texture is inherent to each unique frame, enhancing character and realism, not added in post-production.

How Film Grain Forms and Film Stock Differences
Film grain forms during the development of photographic film, where silver halide crystals capture light and convert into microscopic clumps of metallic silver or color dyes, creating the grain effect. The distribution of grain is random, with areas exposed to more light developing more clumps. Different film stocks produce varying grain aesthetics, influenced by film speed (ISO), with high-speed films showing larger, more noticeable grain, and low-speed films having finer grain for smoother images.
The development process, including push-processing, can amplify or reduce grain. Grain also varies by film format and type; for example, 8mm film has larger grain relative to its size, while 65mm (IMAX) film appears almost grainless. Black-and-white film grain is typically monochrome, while color film grain can differ across the three color layers. Film stocks like Kodak’s Tri-X are celebrated for their distinct grain structures. In filmmaking, grain helps set the tone: higher grain for a raw, gritty feel (e.g., 16mm) and finer grain for a polished look (e.g., 35mm). Directors choose specific film stocks to achieve the desired grain effect for artistic purposes.
The Role of Film Grain in Cinematic Aesthetics
Beyond its technical aspects, film grain has a significant emotional and aesthetic impact, contributing to the “film look” that many creators find appealing. It adds texture and warmth, making footage feel more organic and engaging by breaking the perfection of digital pixels. Grain can evoke nostalgia, realism, and authenticity, connecting viewers to the tactile nature of classic film.
Filmmakers use grain to set mood, era, and tone, such as in Saving Private Ryan or by directors like David Fincher, who adds grain in post-production to enhance texture. It can also unify the look of a film when mixing digital and archival footage. Grain interacts with light and color, enriching flat areas and reducing color banding, and is often used in color grading to elevate a scene’s cinematic quality. In an era of clean digital images, adding grain helps avoid a sterile, “soap opera” feel, making images feel more authentic and dreamlike. In summary, film grain adds texture, mood, and a connection to the film medium’s legacy, making it an essential creative tool.
Film Grain vs. Digital Noise: What’s the Difference?
Film grain and digital noise both produce random speckles in images but differ in origin: film grain is an analog effect from chemical particles in film, while digital noise is an electronic artifact from image sensors, amplified in low light or high ISO, often showing colored pixels or fixed patterns. Film grain is randomly distributed and soft, unlike the jarring, pixel-grid-aligned digital noise, including chroma noise.
Higher-resolution sensors yield finer noise, while lower-resolution ones show blockier noise; ISO boosts both resolution and noise in digital cameras. Filmmakers favor film grain’s organic aesthetic, often removing digital noise in post-production (e.g., with Adobe After Effects) and adding grain back. Compression impacts them differently, film grain may cause blocky artifacts at low bitrates, while codecs smudge digital noise to save bandwidth, some even removing and re-adding grain during playback. Film grain is desirable and artistic, digital noise typically unwanted, yet grain is frequently added to digital footage for effect.

How to Add Film Grain in Post-Production
Now that we understand what film grain is and why it’s valued, the next question is: How can you create or simulate film grain on your own projects? In the digital realm, film grain can be added in post-production to give videos that coveted analog texture. There are two primary approaches to adding film grain to footage:
- Method 1: Using Film Grain Overlays – layering actual grain textures or footage over your video.
- Method 2: Using Built-in Grain/Noise Effects in software – generating grain via filters or plugins within editing and compositing programs.
Both methods can achieve excellent results, and sometimes they are even combined. Which you choose may depend on the tools you have, the look you want, and your workflow. Let’s break down each method with detailed steps and then discuss how to accomplish them in various popular editing software.
Method 1: Film Grain Overlays (Analog Texture Method)
One of the most straightforward ways to add grain is to literally overlay it on top of your footage. This technique is often called film grain overlay (FGO), and it involves using a clip of actual film grain (or a digitally created noise texture) and compositing it over your video
The grain overlay is usually a grayscale video of moving grain or noise, often captured from real film stock (for authenticity). By blending this layer with your footage, you impart the grain’s characteristics onto the image beneath.
Here’s a step-by-step guide to using grain overlays:
- Obtain a Grain Overlay:To add film grain, download a pre-made grain overlay from online resources, with options like free 4K packs for 8mm, 16mm, and 35mm grain. Choose one that matches your project’s resolution and desired grain look.
- Import the Grain Footage: Bring the grain clip into your editing software (Premiere Pro, Final Cut, DaVinci, etc.) as you would import any video or image asset.
- Layer it Over Your Video: In your timeline or composite, place the grain layer on a track above the main footage. Align it so it covers the full duration of the footage (you may need to loop it if the grain clip is short – ensure the looping is seamless to avoid a noticeable repeat pattern).
- Set the Blend Mode: To blend grain, use the Overlay or Soft Light mode for natural results. For black-and-white grain, use Screen or Multiply. Neutral gray noise works well with Overlay mode, as it becomes transparent. In Premiere Pro, select Overlay under Effect Controls > Opacity > Blend Mode.
- Adjust Intensity (Opacity): Adjust the grain layer’s opacity (20-50% for subtle, 100% for stronger) or stack multiple layers for a more intense effect.
- Color and Contrast Match (if needed): Grain overlays typically affect luminance, but if tinted, desaturate them or use a different overlay to avoid color shifts or unwanted dust/scratches.
- Playback and Refine: Preview the footage at full resolution, adjusting the grain’s opacity, size, or scale as needed to ensure it complements the footage without being distracting.
- Ensure Seamless Loop (if applicable): If your project is longer than the grain clip, ensure the grain loops seamlessly by checking for visible seams. If there’s a reset, offset the second layer or alternate between two different grain clips.
To add film grain, use a high-quality grain scan that matches your desired look. Ensure the grain resolution fits your footage, and always use animated grain to maintain natural motion. Static grain looks unnatural. This method works in any software with layer blending.

Method 2: Using Grain Effects and Plugins (Software Tools)
Using built-in noise/grain effects in video editing software offers control over grain characteristics without external footage. These industry-standard tools generate procedural film grain, adjustable for size, roughness, color, and intensity, often emulating specific film stocks. Here’s how key software handles it:
- Blender (and Other Software): In Blender’s compositor, add grain with a Noise Texture and Mix node (Screen/Overlay), adjusting Factor and animating via 4D Noise or offset/seed. Add-ons like “Film Grain” improve results. In the Video Sequence Editor, use noise images or modifiers, though Blender isn’t primary for this. Nuke’s Grain node offers film stock presets; Photoshop uses Camera Raw or Noise->Add Noise. Most software supports grain via overlays or procedural generation, suiting grading (built-in) or specific looks (overlays).
- Adobe Premiere Pro: Lacks a “film grain” filter but offers the Noise effect (Effects > Noise & Grain > Noise), adjustable to 5–10% with types like Uniform or Gaussian. It’s quick but basic; for realism, use grain overlays or plugins like FilmConvert. Render at full resolution for accurate grain assessment.
- Adobe After Effects: Provides advanced grain tools, Add Grain, Match Grain, and Remove Grain. Add Grain mimics film stock, tweaking size, intensity, softness, and animation speed across shadows, midtones, and highlights. Match Grain aligns digital footage to a reference; Remove Grain reduces noise. Grain slows rendering, so apply it late. Add Grain excels for quality simulation.
- DaVinci Resolve: Studio version’s Film Grain tool (Resolve FX > Texture) enhances color grading with presets (8mm, 16mm, 35mm) and adjustable Grain Size, Texture, Strength, and tonal balance. Composite Types (Overlay, Grain merge) and opacity are customizable, with a “Grain Only” preview. It’s GPU-accelerated, high-quality, and ideal for pros, applicable to timelines or clips. Free version lacks this, relying on imported overlays with less flexibility; third-party plugins like Boris FX or FilmConvert are optional but redundant.
- Final Cut Pro X: Offers “Add Noise” (Effects > Stylize) or “Film Grain” effects, applied via the Effects browser. Adjust Amount, Size, and Softness in the Video Inspector; monochrome suits film grain, though “iMovie Film Grain” adds sepia (adjustable). Plugins like FxFactory’s Granularity or Cinema Grade enhance options, but Add Noise or overlays (Overlay mode) suffice. Ensure resolution support for quality.
The choice depends on workflow, built-in effects aid grading/compositing, overlays match specific grain visuals.
Common Mistakes (and How to Avoid Them) When Applying Film Grain
Adding film grain is not terribly difficult, but doing it well requires some finesse. Beginners sometimes make mistakes that result in an image that looks worse instead of better. Here are some common mistakes and troubleshooting tips to ensure your film grain enhances your footage rather than distracts from it:
- Overdoing the Grain Effect: A major mistake when adding film grain is using too much, which can distract and hide important details. In professional films, grain is present but not overly noticeable. The solution is to reduce the intensity, applying just enough grain for texture without it becoming the focal point. Subtle application often works best, enhancing the image. If details like text or faces are lost, it’s a sign the grain is too strong.
- Using Static or Non-Moving Grain: A common mistake when adding grain is using a single-frame texture or a short loop that doesn’t change, making it look artificial. The solution is to use an animated grain sequence. If using overlays, use a video clip or long image sequence of grain that loops seamlessly. If repetitive patterns appear, try using a longer grain clip or alternate clips. Many grain packs offer 10+ seconds of unique grain. The key is having a looping sequence to create authentic motion, which is automatically handled in After Effects unless the Animation Speed is set to 0.
- Incorrect Blending or Application: A mistake when adding grain is not applying it to mimic real grain. Using the wrong blend mode, like Normal, can wash out or darken the image, and colored noise can tint the footage unnaturally. The solution is to use the correct composite method, typically Overlay, to affect luminance without changing exposure or color. Ensure the grain layer is neutral gray, adjusting if needed. If using a plugin, follow its recommended settings to balance the grain. The grain should appear integrated into the footage, not as an obvious overlay.
- Mismatched Grain Size/Resolution: If the grain pattern is too large or fine for your footage, it can look unrealistic. For example, using large 8mm grain on sharp 4K footage or fine grain on low-res footage can cause issues. To fix this, match the grain to your footage and output, adjusting the image as needed (e.g., soften for a 16mm look). For high-res projects, use a fine grain pattern and ensure the grain is high resolution to avoid pixelation. The grain should match the image detail, with particles no larger than a few pixels for a natural look.
- Ignoring Color Space and Bit Depth: A technical mistake is adding grain in the wrong color space or at low bit depth. Adding grain before color grading or LUTs can alter the grain’s appearance, and in 8-bit workflows, it can cause banding. The solution is to add grain at the end of the pipeline, after color grading and LUTs. Work in 16-bit or higher to preserve subtle variations in the grain, and when outputting to 10-bit or 8-bit, the grain should appear fine. Avoid crushing blacks or clipping whites after adding grain, as it could affect its appearance.
- Overlooking Motion and Compression Artifacts: Grain may look great in high-quality edits but can become blocky, smoothed out, or distorted during compression when exported to formats like MP4 for web or streaming. To avoid this, reduce grain intensity slightly, use a high bitrate, and test export a sample to see how the grain holds up. If it doesn’t look good, adjust settings, such as using a grain-preserving encoder or increasing resolution, to ensure the grain remains visible after compression.
- Failing to Match Grain to Scene Conditions:Real film grain is more visible in underexposed or dark scenes. Applying uniform grain can make a bright daytime scene look grainier than it would on film, while a dark scene may need more grain. To mimic film, adjust the grain for each scene, reduce it in bright exteriors and increase it in dark interiors. This subtle adjustment isn’t required, but it can enhance the filmic feel.
- Stacking Multiple Noise Sources:Adding grain to footage with existing noise (like high ISO video) can worsen the problem. To solve this, clean up unwanted noise first. If you want to keep a noisy shot grainy, smooth the chroma noise (color speckles) before adding monochrome grain for a more uniform texture.
By keeping these potential issues in mind, you can troubleshoot as you work. If something looks off about your grain, revisit the above points: is it too strong? wrong size? static? incorrectly blended? The fix is usually straightforward once identified. With practice, applying film grain will become a seamless part of your post-production workflow.

Preserving Film Grain When Exporting and Compressing
After perfecting the grain effect in your edit or grade, you’ll want to ensure it survives the export and encoding process. Nothing is more disappointing than adding beautiful grain, only to see it massacred by compression artifacts in the final delivery file. Grain, being essentially fine detail and random noise, is one of the hardest things for video compression algorithms to handle efficiently – it doesn’t compress well because it’s different in every frame and across each pixel. Here are some strategies and considerations for maintaining that film grain look in your exported video:
- Export at the Highest Practical Quality: For your master output, use high-quality codecs with minimal compression, like Apple ProRes, Avid DNxHR, or uncompressed/RGB. These formats preserve grain better than compressed ones like H.264. Exporting in ProRes 422 HQ or DNxHR HQ helps maintain grain structure. This large master file serves as the source for further encodes. When uploading to platforms like YouTube or Vimeo, consider using high-quality formats like ProRes 422HQ, as they preserve grain better than heavily compressed uploads.
- Higher Resolution = Higher Bitrate Allocation:Streaming platforms allocate more bitrate to higher-resolution videos, so a 4K upload to YouTube will generally retain more detail, including grain, than a 1080p upload. To preserve grain quality, you can upscale a 1080p project to 1440p or 4K before uploading, which forces the platform to use a higher-bitrate encoding profile. Many creators export at 4K even for 1080p content to avoid compression issues. RGrain’s tutorial suggests uploading in 2K or 4K to get better bitrate allocation and preserve fine details like grain.
- Use Grain-Specific Encoding Settings: When encoding to a delivery codec, use settings that preserve grain, such as “grain retention” or “tune grain” options in encoders like x264 and x265 (HEVC). These settings help avoid excessive noise smoothing. Disable any built-in denoising filters in newer codecs if preserving grain. Adjust advanced options like “psychovisual tuning” and “AQ strength” for better grain retention, or increase the bitrate for better results.
- Crank the Bitrate:When exporting grainy videos, use a higher bitrate to preserve the grain. For 1080p grainy content, aim for 20+ Mbps, and for 4K grainy content, target 50-100 Mbps to maintain quality. The required bitrate depends on the grain’s intensity, but generally, allocate more bitrate than for clean footage. Standard presets may not be enough, so increase the bitrate or use “lossless” presets for optimal quality.
- Be Mindful of Delivery Requirements:When delivering to a streaming service or network with fixed codec or bitrate requirements, adjust the grain to ensure it looks good within those limits. This may involve reducing grain in dark areas to prevent macroblocking or lowering the overall grain amount to avoid compression issues. Some trial and error may be necessary.
- Leverage Modern Codecs: The AV1 codec (and HEVC to some extent) has a feature for film grain, where AV1 detects and encodes grain parameters instead of actual noise, reducing file sizes. This feature is automatic and not user-controlled. AV1 was specifically designed to preserve film grain, highlighting its importance.
- Consider Dithering vs. Grain: Slight grain can reduce banding in smooth gradients by adding dithering, improving image quality. However, if the encoder uses low-bitrate compression, it may turn the noise into blotches. A small amount of grain is fine for gradients, but heavy grain across the whole frame can cause problems..
- Upload Platform Practices:When uploading to platforms like YouTube, they will recompress your video, but providing the best quality source helps. Vimeo preserves grain better due to higher bitrates, though it has a smaller audience. Always upload the highest quality and resolution available, and check the final published video, as YouTube may take time to process the highest quality version, with the 4K/VP9 version looking better after a day.
- Compression Artifact Fixes: If grain causes blocking in a compressed format, consider applying a slight blur or temporal noise reduction to smooth out harsh noise spikes. Alternatively, reduce grain in dark areas where encoders struggle with compression, as these regions often become blocky. This can be done by keying those areas to lower the grain.
- Test on a Short Segment: It’s wise to do a short test export of a representative scene (one that’s grainy) in the final delivery settings. Inspect it on a good screen. If you see issues, adjust accordingly. Sometimes even the choice of GOP length or profile in an encoder can matter – but that gets deep in the weeds. Usually, bitrate and resolution are the big factors.
To preserve film grain quality, high fidelity is crucial. Excessive compression can degrade or distort the grain. Professional releases, like Blu-ray UHD, use high bitrates or grain-synthesis to maintain grain. For your projects, treat grain as an important detail and ensure high-quality processing, even if it means larger files. With advances in storage and bandwidth, there’s more flexibility to preserve these analog textures. By using high-quality masters, optimizing resolution, and fine-tuning compression, you can retain the intended grain effect in final uploads.

Frequently Asked Questions (FAQs)
- What is film grain and why do people add it to videos?
Film grain is the texture from microscopic particles in analog film, added to videos for a cinematic, celluloid feel, enhancing warmth, depth, and artistic storytelling in digital footage. - How is film grain different from digital camera noise?
Film grain, from silver halide crystals, is desirable with natural speckles; digital noise, from sensor interference, is less appealing with pixel-grid colored artifacts. Workflows remove digital noise and add film-like grain for aesthetics. - Will adding film grain make my video look low-quality?
Properly applied grain is stylistic, not low-quality, 35mm films prove this. Light grain adds texture and reduces banding, but excessive grain obscures detail, resembling poor signal. Full-resolution review ensures rich texture without distraction. - How do I add film grain to my video footage?
Add grain via overlay clips (e.g., Premiere Pro’s Overlay mode) or effects/plugins: After Effects’ Add Grain (35mm preset), DaVinci Resolve’s Film Grain (8mm/16mm/35mm), or Final Cut Pro’s Add Noise/Film Grain with intensity tweaks. It’s a simple process with a grain source. - Are there free resources for film grain overlays?
Free 4K grain clips (8mm, 16mm, 35mm) are on Motion Array; check licensing for use. Public-domain scans and stock sites offer grain/dust overlays. Free scripts/plugins exist for After Effects/DaVinci, though grain video files are simplest. Paid options like CineGrain, RGrain, or FilmConvert provide high-end scans. - My source video is very clean. Will adding grain damage the detail?
Moderate grain adds texture without hiding detail; strong grain may sharpen but heavy/coarse grain obscures small features. A/B testing adjusts intensity/size to preserve key details. - My footage already has some noise. Should I still add grain?
Mild noise can blend with added grain; unattractive noise (color/blocky) should be removed with a denoiser (e.g., Neat Video) first, then film grain added for texture. Adding grain over heavy noise worsens quality. - Does film grain affect the file size or streaming quality of the video?
Grain’s randomness increases file sizes, high-quality codecs (ProRes) retain it, heavy compression (H.264) blurs it. YouTube may smear grain with extra compression; use higher bitrates/resolutions to counter this, increasing bandwidth needs. - Can I remove film grain from existing footage?
Grain removal uses tools like After Effects, Neat Video, or DaVinci Resolve, reducing grain while preserving detail, overuse risks a plastic look. It’s effective for old footage cleanup, with some grain re-added to avoid unnatural results. - Should I add grain before or after color grading?
Add grain after grading as a final texture; pre-grading risks tinting/visibility shifts. In Resolve, it’s a final node post-corrections. LUTs may include grain, but adding last ensures control, though full-quality previews are needed due to playback slowdown.
Recommended
Downloading 3D Models from Sketchfab: A Step-by-Step Guide
Can you zoom the camera in Blender?
How do I reset the camera position in Blender?
The Debate Over Arcane’s Animation Style
How The View Keeper Speeds Up Animation Rendering in Blender
How to Put Pattern on Texture in Blender: A Step-by-Step Guide to Creating Custom Materials
How to Modify MetaHuman: A Comprehensive Guide
How to Create a Sci-Fi Metahuman in Unreal Engine 5: A Step-by-Step Guide