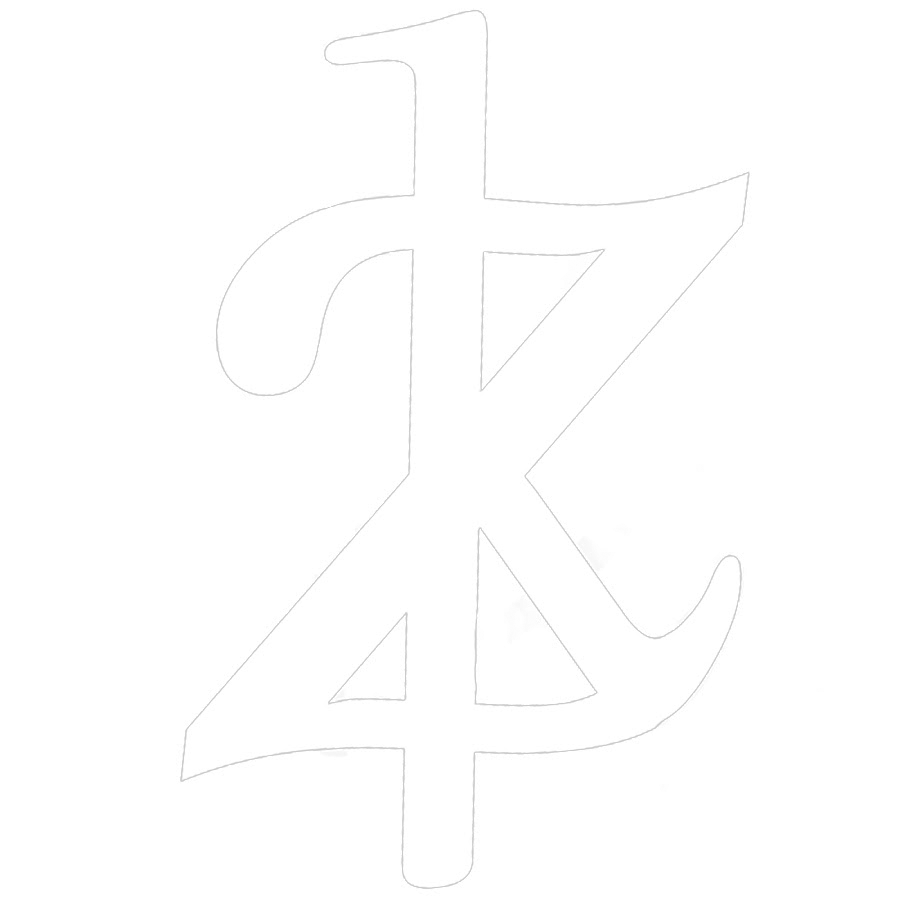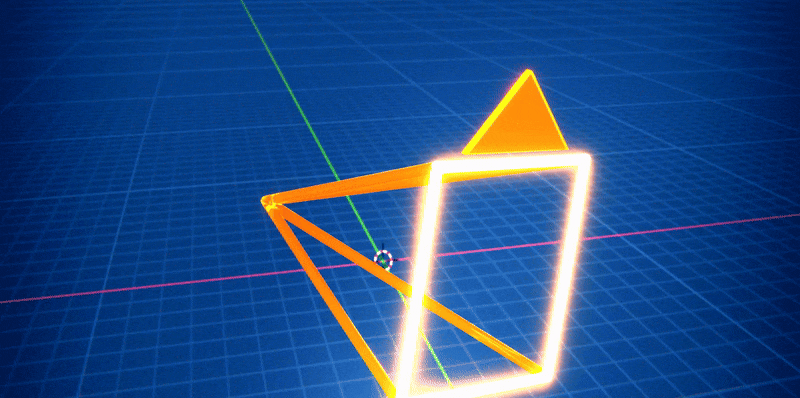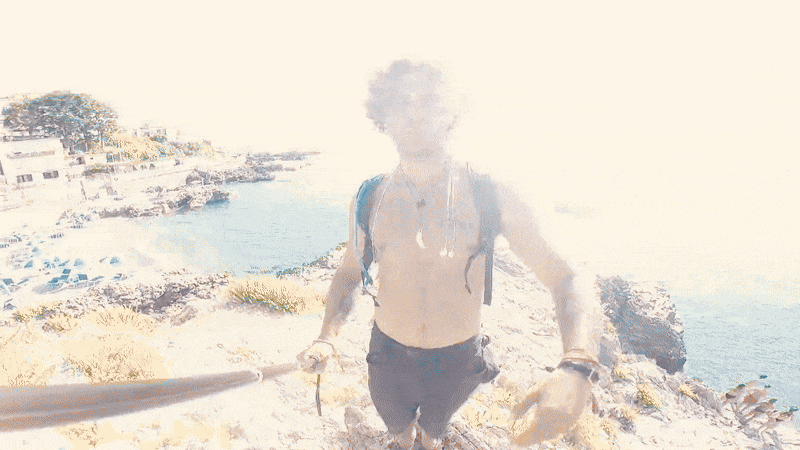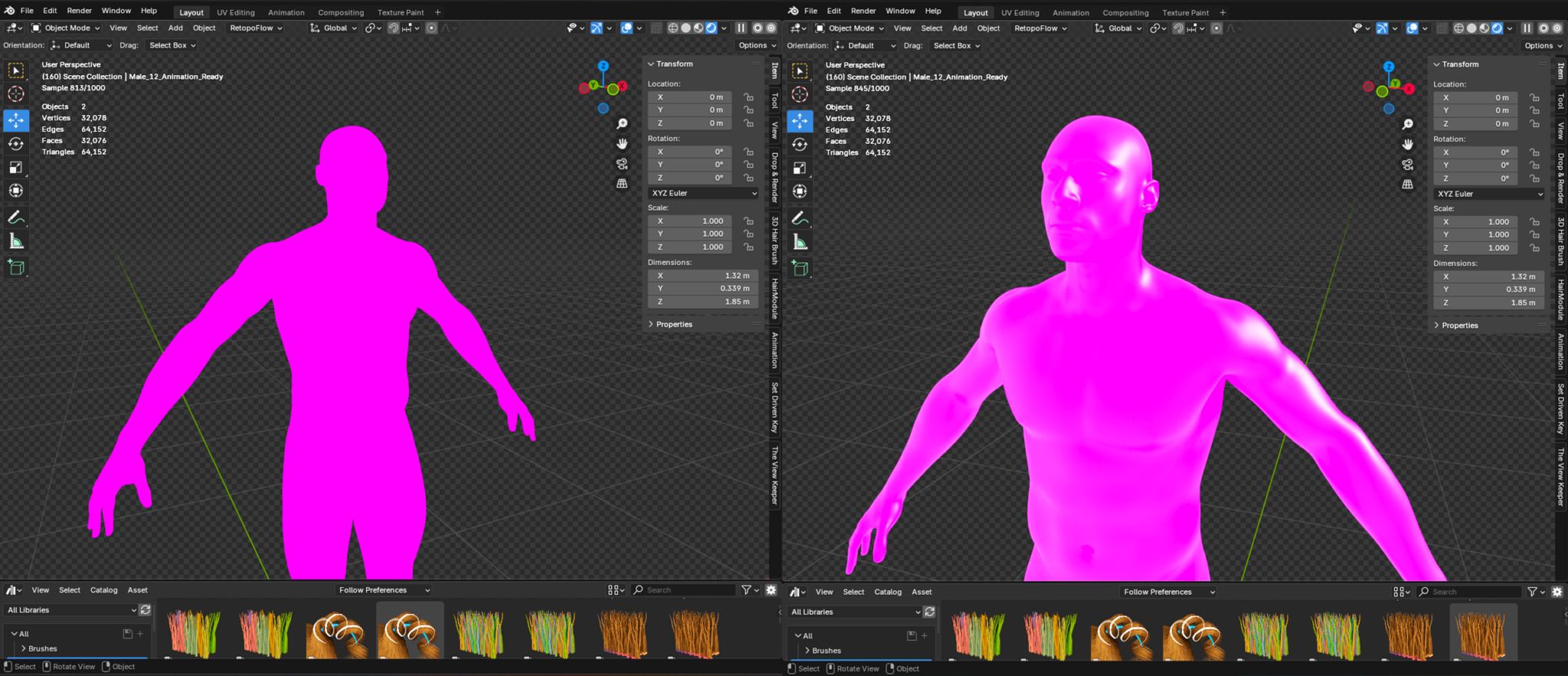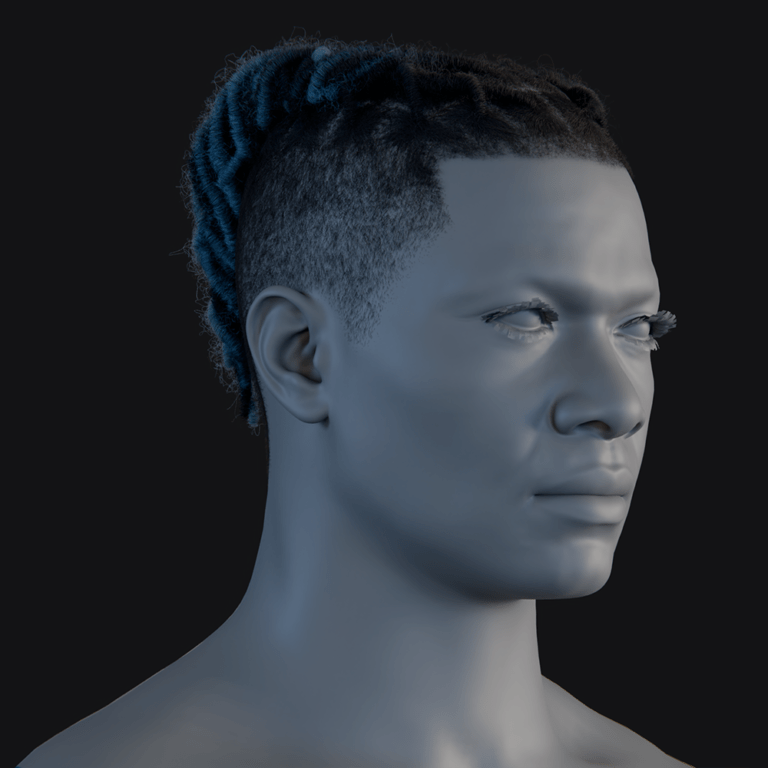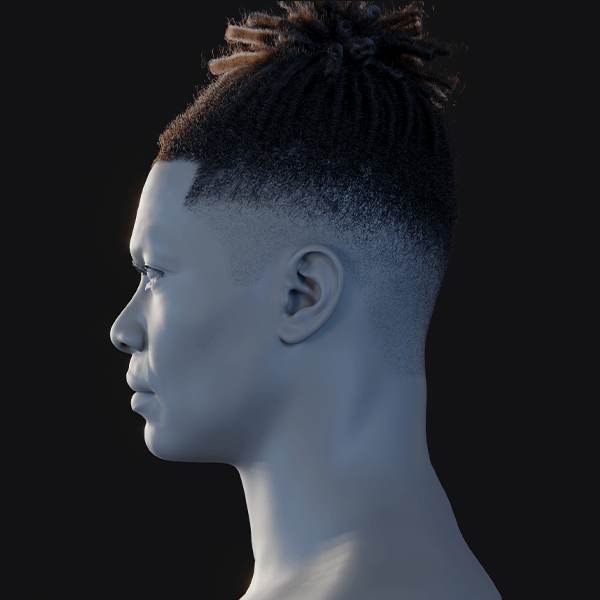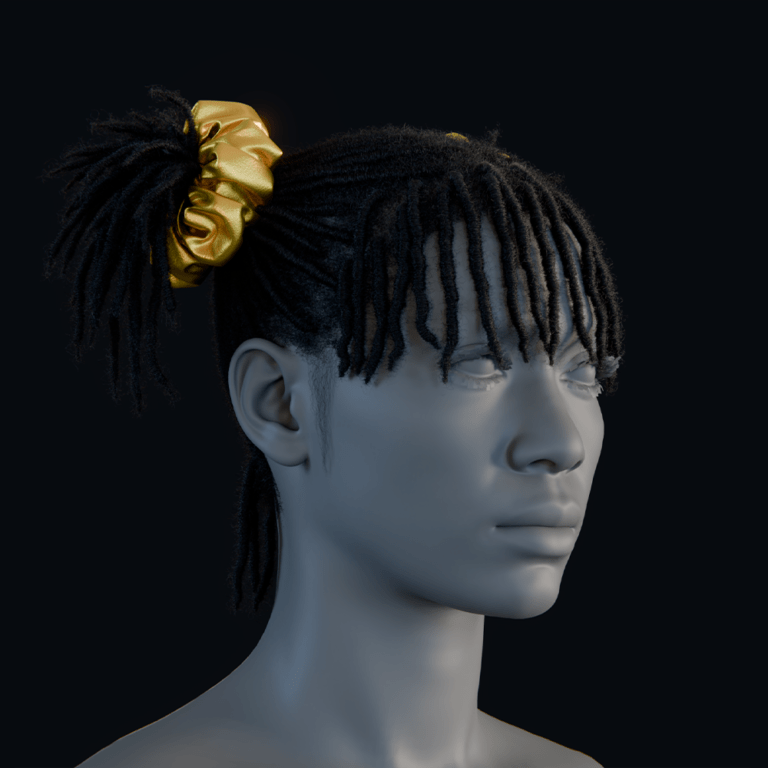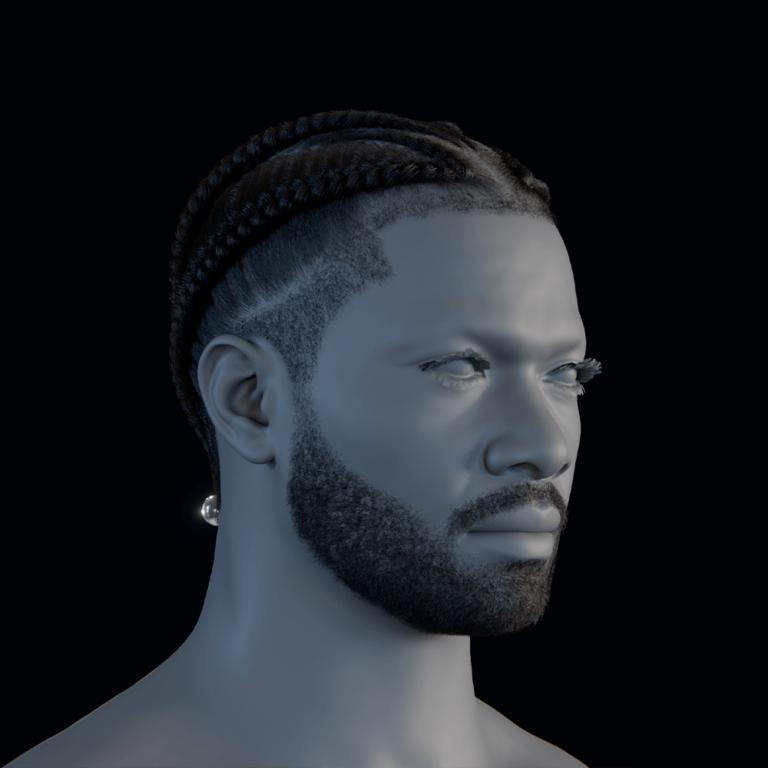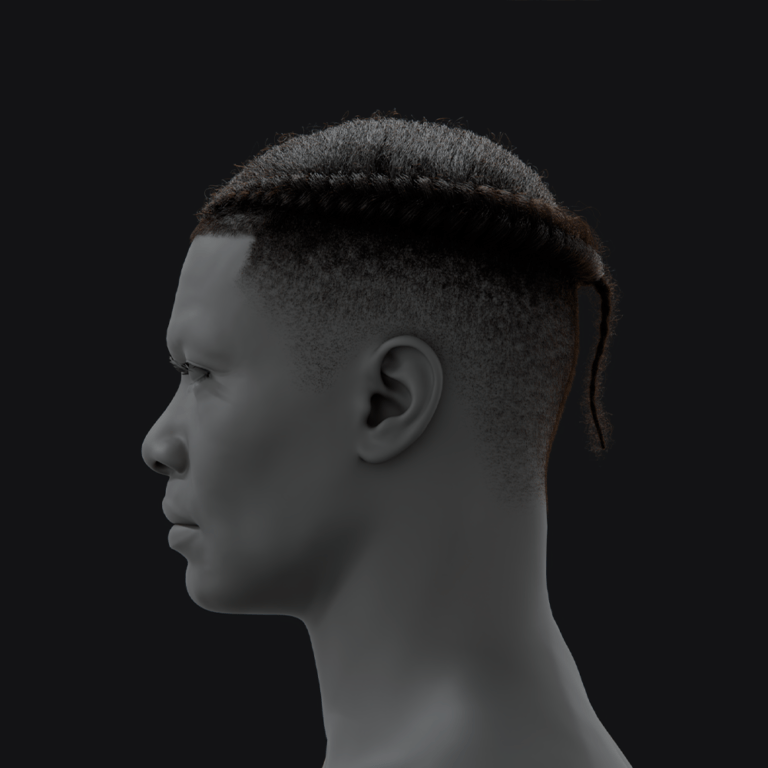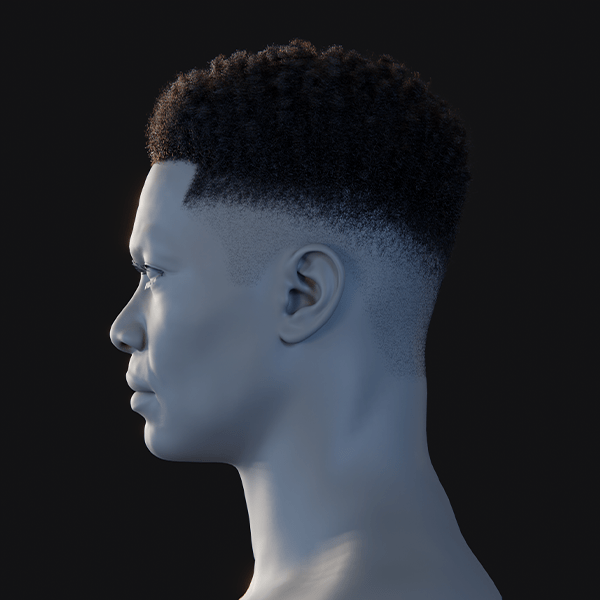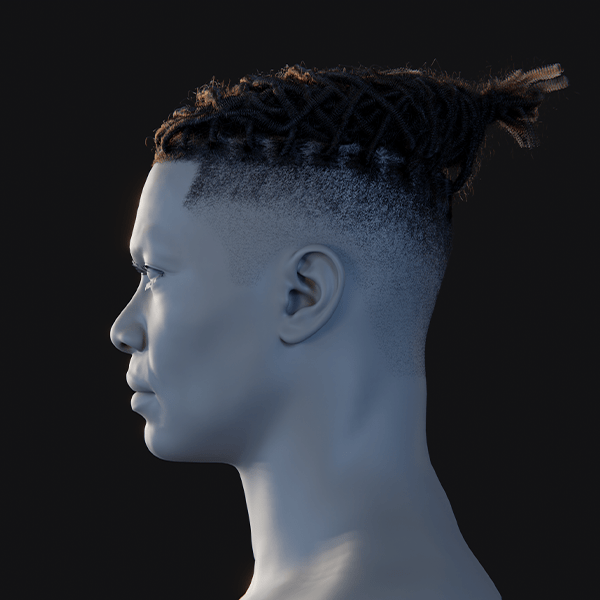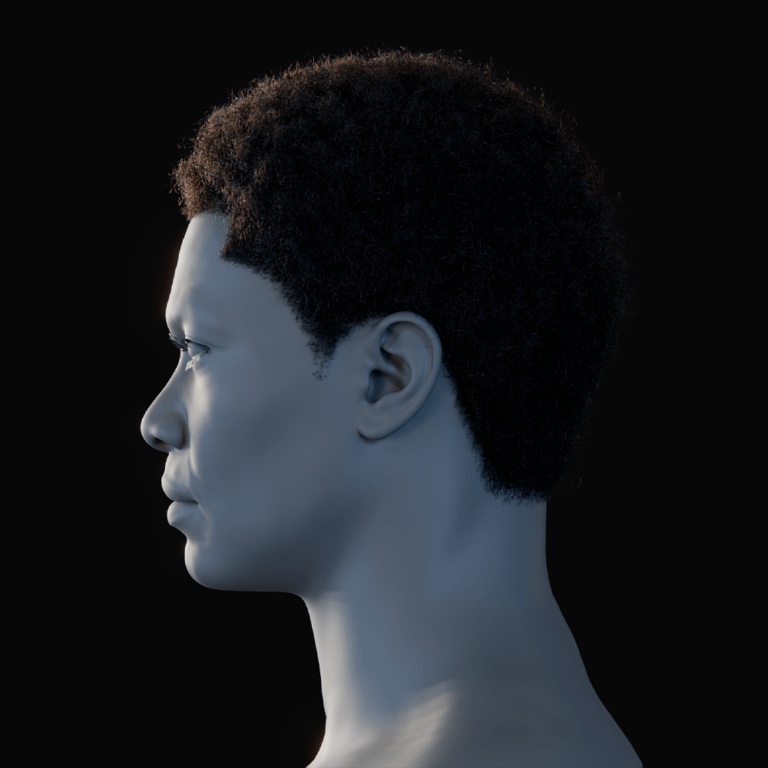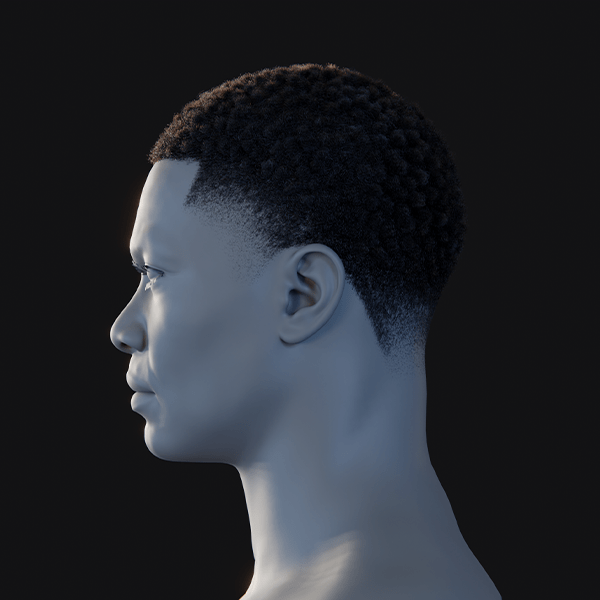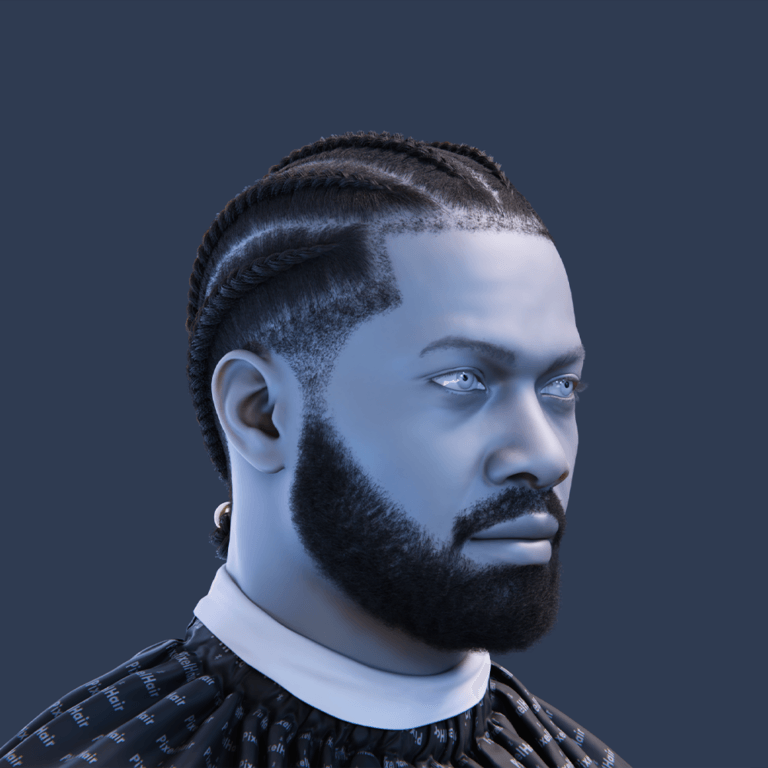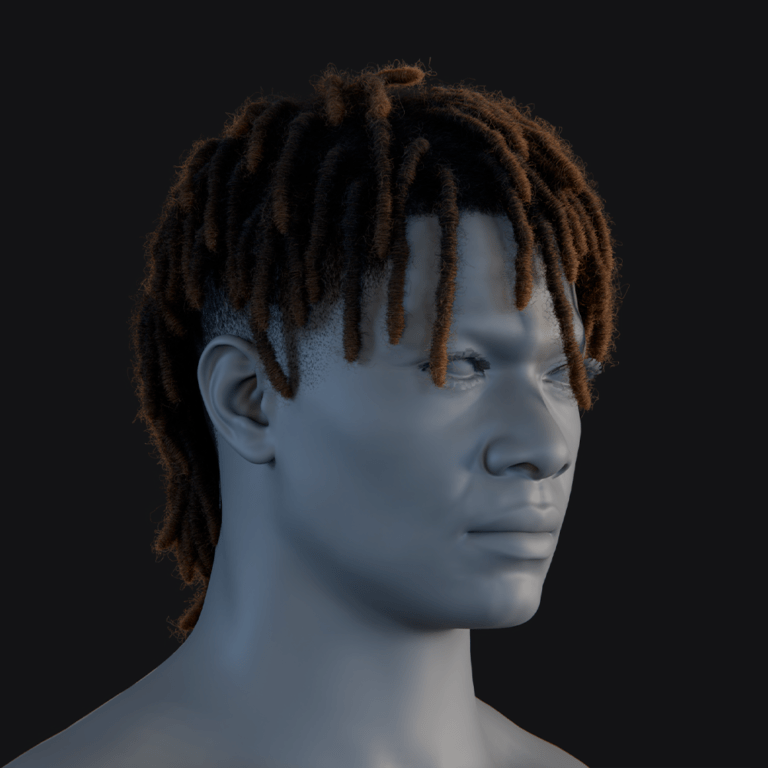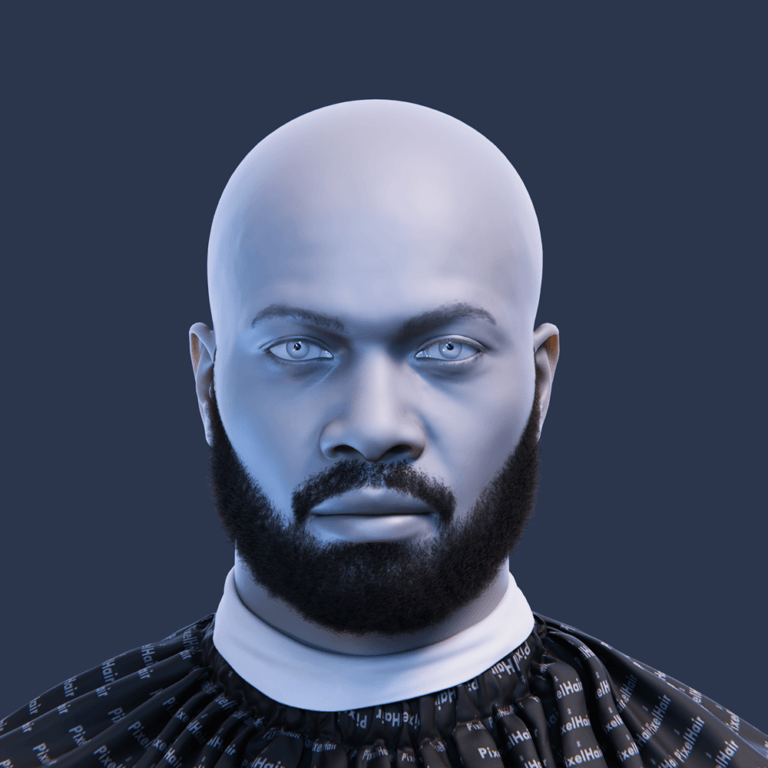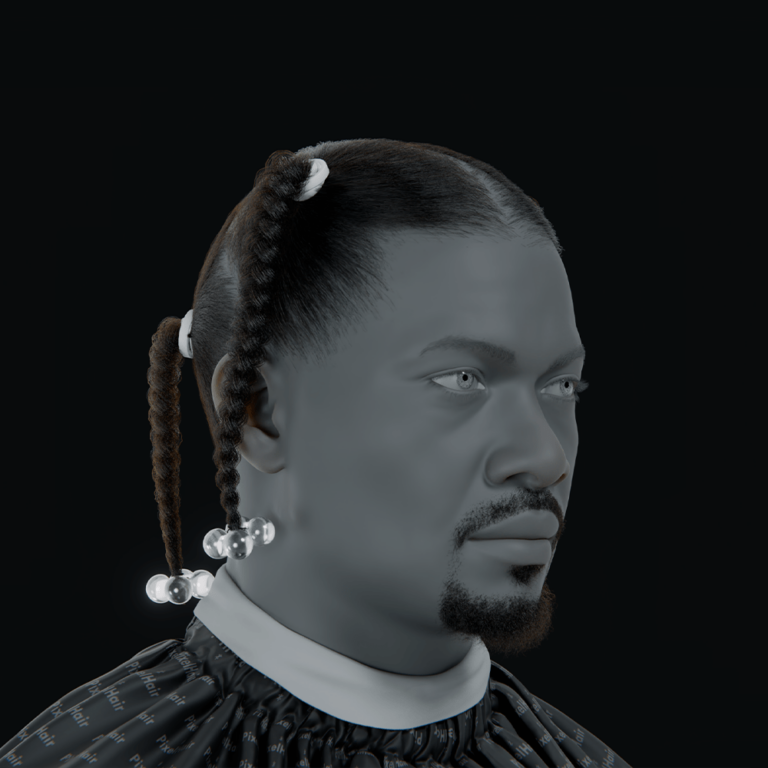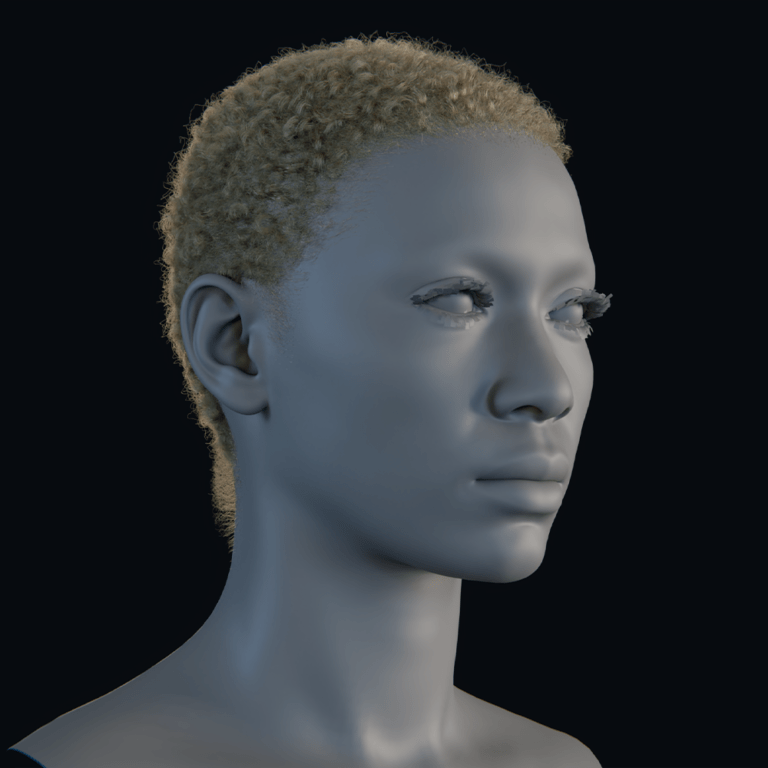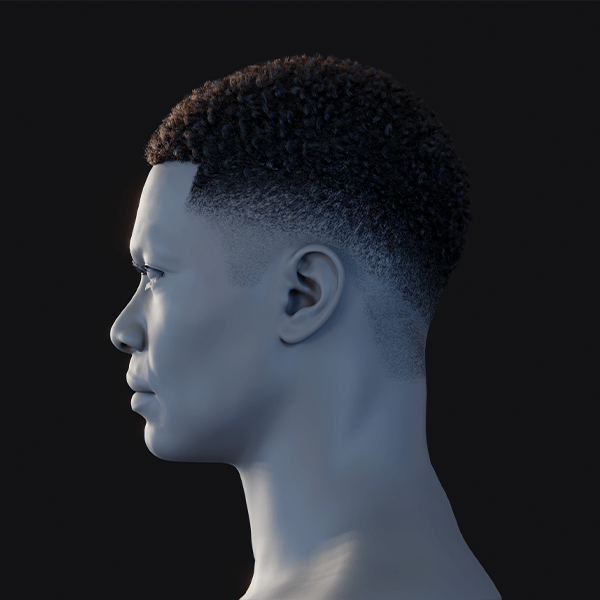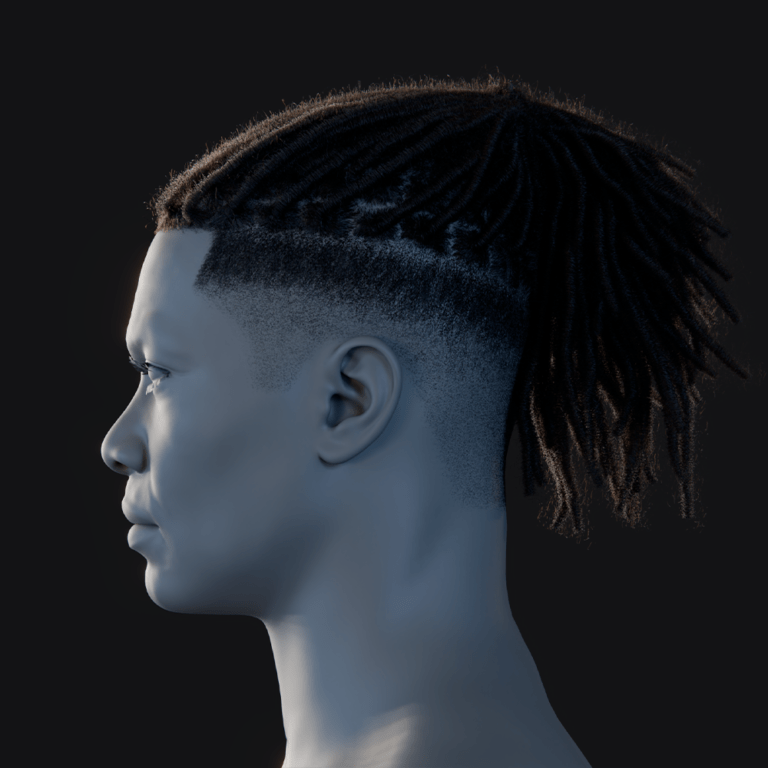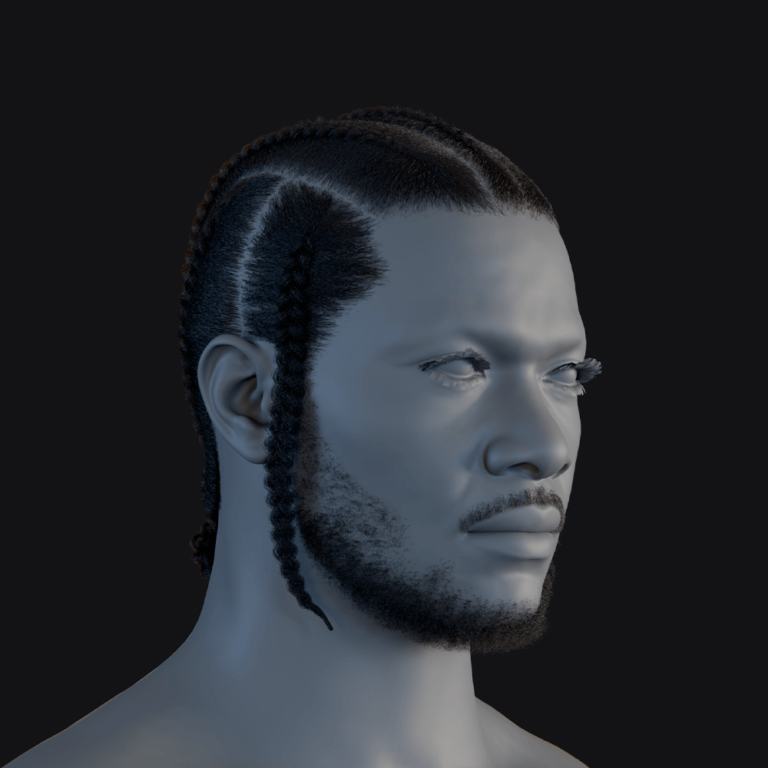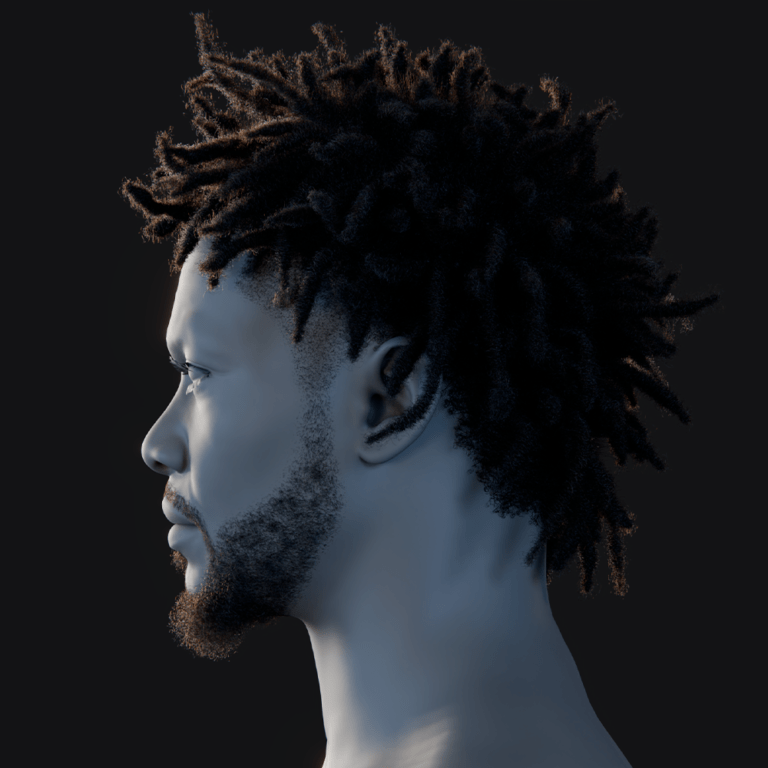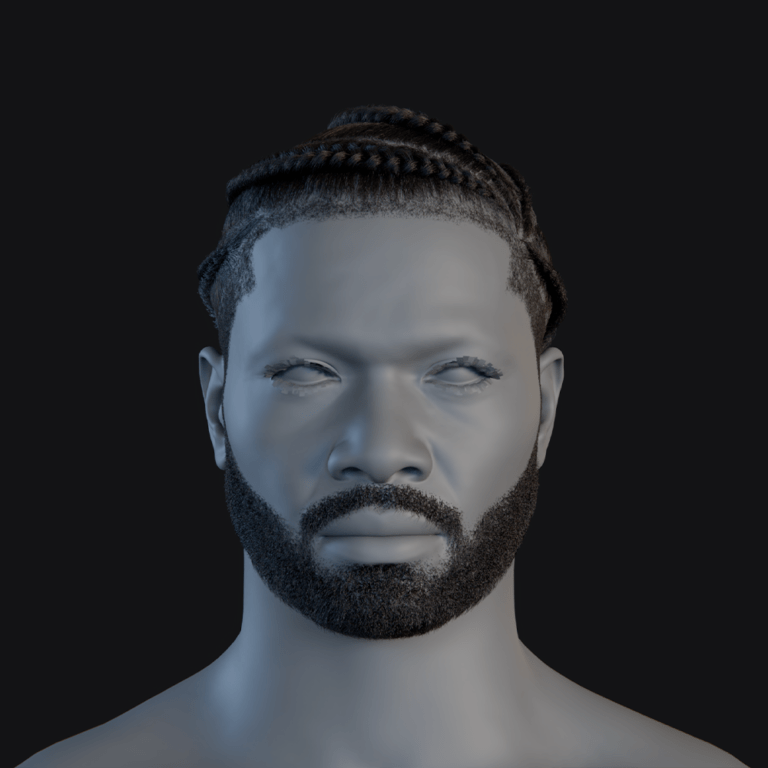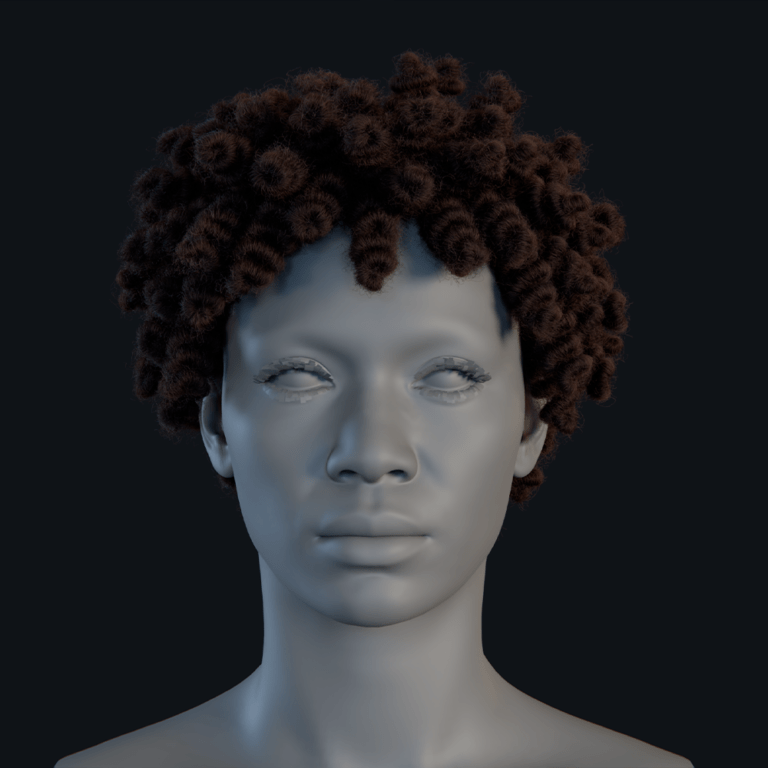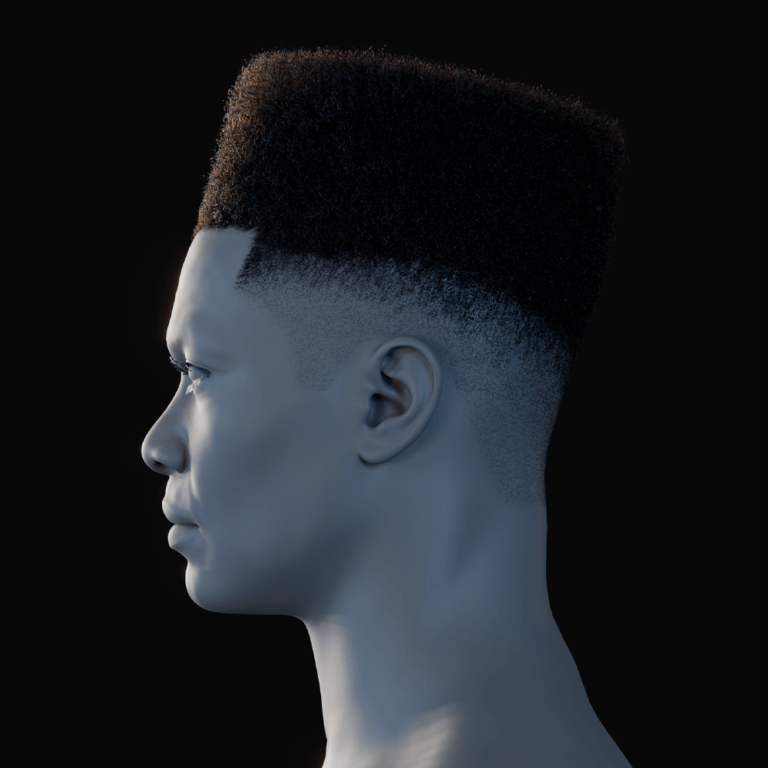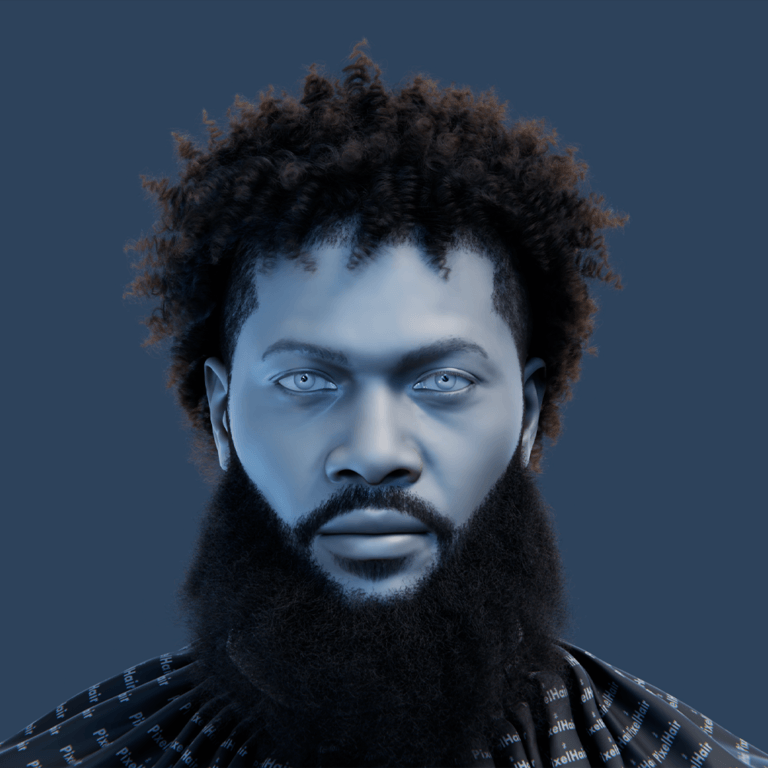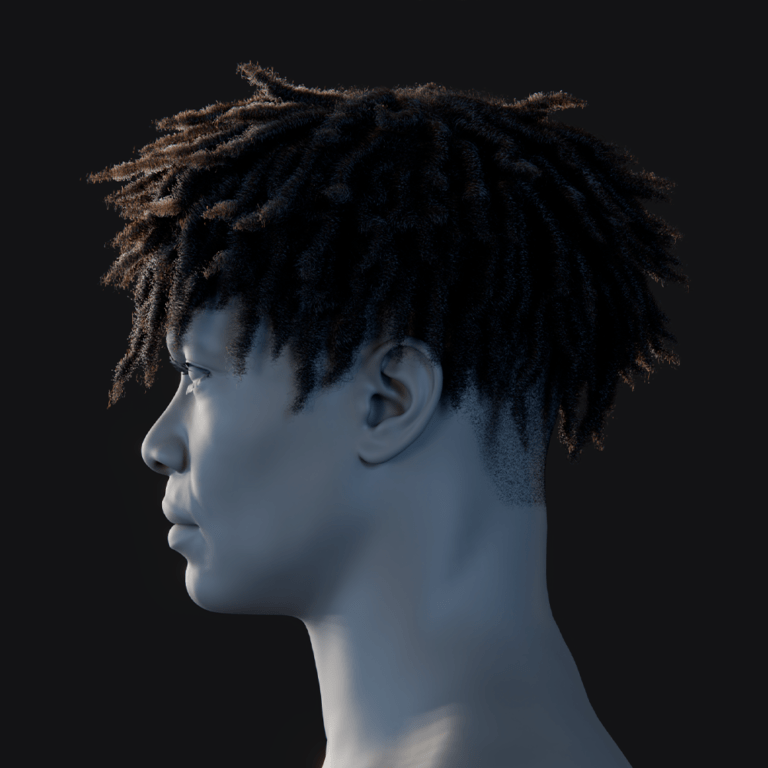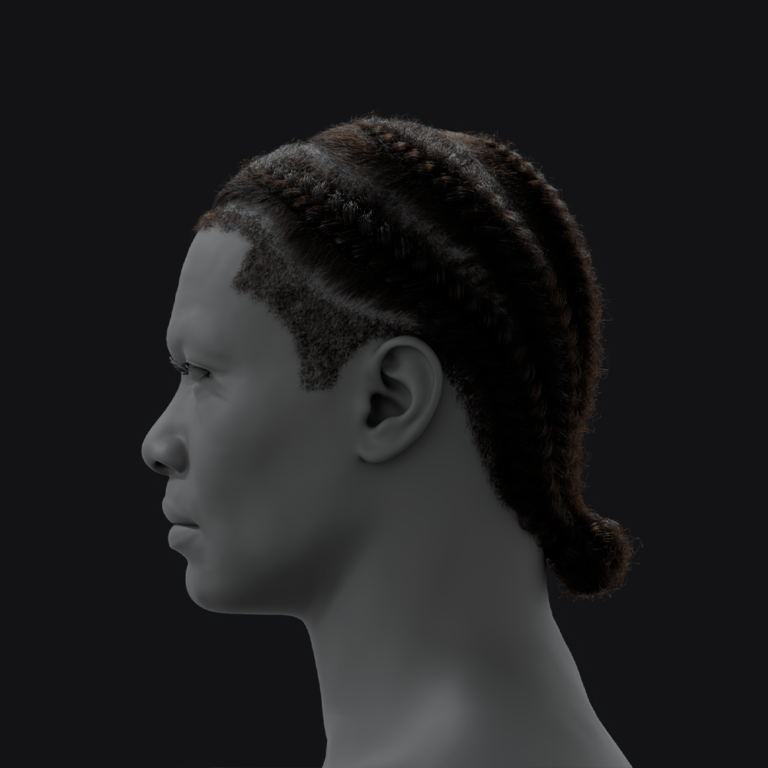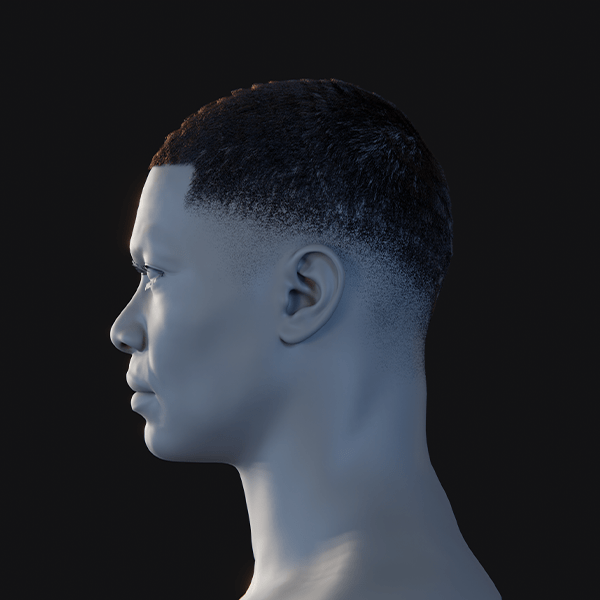Missing textures in Blender can be frustrating, whether you see purple, placeholder colors on your 3D models or receive errors about linked files. In professional workflows, these issues can derail deadlines and compromise project quality. This guide explores why fixing missing textures matters, dives into the common causes and diagnostic steps, and provides a complete, step‑by‑step tutorial on how to resolve these issues. Additionally, we cover best practices for managing external assets, packing textures to avoid future errors, advanced automation techniques, and troubleshooting file path issues. With practical tips and a detailed FAQ section, you’ll learn how to maintain consistent texture linking and ensure project integrity in Blender.
Fixing the Issue
To fix missing textures, start by checking the object Material for any image texture nodes without a texture.” Use Blender’s “Find Missing Files” feature from the File menu and update the file paths with their respective textures. If files are permanently lost, you may need to recreate or replace them. For long-term solutions, pack textures into the .blend file by going to File > External Data > Pack All into .blend, embedding them to avoid future issues. You can use Python scripts in Blender to automate finding and updating multiple texture paths, saving time on complex projects
Supporting Resources
For more details, check the Blender Official Documentation or explore tutorials on Blender Guru.
Introduction: Why Fixing Missing Textures in Blender Matters
Textures bring life to 3D models. They add detail, realism, and personality, transforming a simple mesh into a rich, immersive object. When textures go missing, often indicated by bright purple materials, it signals that Blender cannot locate the image files. This not only disrupts the visual quality of your project but also undermines your workflow efficiency. This issue is particularly critical in professional workflows, where consistent texture linking ensures high-quality outputs for games, films, or animations. Addressing missing textures promptly maintains project integrity and saves time, preventing delays in production.
Fixing missing textures is critical to:
- Maintain Visual Consistency: Ensuring your models display with intended materials.
- Prevent Wasted Time: Avoid repeatedly troubleshooting or re‑importing assets.
- Enhance Professionalism: Deliver polished, high‑quality renders to clients or audiences.
- Secure Project Integrity: Properly linked textures reduce errors during rendering and post‑production.
By addressing missing textures early, you ensure a smooth, error‑free workflow throughout your project.

Understanding Missing Textures Files in Blender
In Blender, textures are either embedded (packed) within the .blend file or linked to external files. Packed textures are stored directly in the .blend file, ensuring they travel with the project. Linked textures, however, reference external files, and if these files are moved, deleted, or their paths change, Blender will display a missing texture error. This distinction is crucial for diagnosing and fixing the issue, as linked files are more prone to errors due to external dependencies. Missing texture files occur when Blender cannot locate the image files referenced in your materials. This can happen for several reasons:
- File Path Changes: Moving or renaming files without updating Blender’s links.
- External Asset Management: Relying on linked files that aren’t packed with your .blend file.
- Project Transfer Issues: When transferring a project between computers without proper asset management.
- Corrupted Files: Sometimes, the texture file itself may become corrupted or inaccessible.
Blender signals missing textures by displaying a bright purple material on affected surfaces. This visual cue alerts you to potential issues in your project’s file structure.
“Why is my 3D model purple in Blender?”
When your 3D model appears purple, it’s Blender’s way of indicating that a texture is missing or not properly linked. The purple color is a default error material that alerts you to check the texture paths. This is a common visual cue during rendering or material preview, prompting users to investigate and fix the texture linking.
Often, it means:
- The texture file is not in the expected directory.
- The file path has changed due to moving or renaming files.
- The texture wasn’t packed into the Blender file. Understanding this helps you diagnose and fix the issue quickly.
Common Causes: Why Do Textures Go Missing in Blender Projects?
Several factors contribute to missing textures:
- Improper File Management:
If you move or rename the texture file after saving the .blend file, Blender won’t find it in its original location, leading to a broken link. Not keeping track of texture file locations or failing to pack textures when transferring projects. - Relative vs. Absolute Paths:
Using absolute file paths can break if files are moved; relative paths are more robust. - External Dependencies:
Relying on assets stored outside the project folder increases the risk of missing links. - Software Updates and Changes:
Upgrading Blender or operating systems may alter file path conventions. - User Error:
Accidental deletion or renaming of texture files can lead to missing texture errors. - Missing External Files:
If the texture file is deleted or not included when sharing the project, Blender will report it as missing. - Incorrect Material Settings:
Sometimes, the material isn’t properly set up to use the texture. - Outdated or Corrupted .Blend File:
If the .blend file references textures that no longer exist or are corrupted, the error will persist.
These causes highlight the importance of maintaining file organization and checking settings regularly to prevent issues. Recognizing these causes is the first step in preventing future problems.

Diagnosing the Issue: Detecting Missing Textures in Your Scene
Before you can fix missing textures, you need to diagnose where and why they’re missing:
- Viewport Indicators:
Models appear purple, signaling missing texture links. - File Path Inspection:
In the Shader Editor, check the Image Texture nodes to see if the file paths are valid. - Outliner Review:
Ensure that all external assets are present and correctly referenced. In the Outliner, under the “Orphan Data” section, missing textures might be listed, especially if they’re not linked to any material. This helps identify unused or broken references. - Blender’s “Find Missing Files” Tool:
Use Blender’s built‑in functionality (File > External Data > Find Missing Files) to locate and re‑link textures. - Console Errors:
Monitor Blender’s console for warnings about missing or broken links. - Check the Material Properties: In the Material tab of the Properties editor, look for any texture slots that show “Missing” or display a default image. This is a direct indicator of missing files.
- Blender’s Error Messages: When you try to render or switch to Material Preview mode, Blender may display error messages like “Missing Textures detected” or “Missing Textures (or linked) detected.” These messages appear in the Info editor or as pop-ups, guiding you to the issue.
These diagnostic methods ensure you can pinpoint the problem before proceeding to fixes. Diagnosing early helps streamline the troubleshooting process and minimizes downtime.
Step-by-Step Guide: How to Fix “Missing Textures Detected” in Blender
Follow these steps to resolve missing textures detected in Blender:
- Locate the Missing Texture:
- Identify which material and texture slot is missing the texture by checking the Material Properties tab. Note the original file name or path if visible.
- Find the Texture File:
- If the file exists elsewhere on your system, note its new path. Use your operating system’s search function to locate it if necessary.
- If the file is missing, you may need to reacquire it from the source (e.g., re-download from a texture library) or create a new one.
- Update the Texture Path:
- In the Material tab, select the texture slot and click the folder icon to browse and update the file path to the correct location.
- Alternatively, use the “Find Missing Files” feature: Go to File > External Data > Find Missing Files, then browse to the folder containing the texture and select it. Blender will attempt to relink automatically.
- Verify the Texture:
- Switch to Material Preview or Rendered view in the 3D Viewport to ensure the texture appears correctly. Render a test image to confirm it works in the final output.
This process ensures that the texture is correctly linked, resolving the error.

Step-by-Step Guide: How to Fix “Missing Textures Detected” in Blender
This happens when trying to paint in the 3D Viewport. Here’s how you fix:
- At the top of the Texture window, click on texture slot
- In the drop down, select the desired texture
Now you can paint without issues
Managing Linked Files: Best Practices for External Assets
Properly managing external files is crucial to prevent missing texture issues:
- Use Relative Paths:
Instead of absolute paths, use relative file paths to maintain links even if you move your project folder. Ensure that file paths are relative to the .blend file (e.g., “../textures/image.png”) rather than absolute (e.g., “C:\Users…”). This helps when moving projects between computers. - Organize Your Assets:
Keep all textures, models, and other assets in a dedicated project folder. - Pack Files When Needed:
When sharing your .blend file, use the “Pack All into .blend” option to embed textures, ensuring recipients don’t encounter missing files. - Regular Backups:
Create backups of your project folder to avoid accidental loss or corruption of texture files. - Regularly Check Links:
Before major changes or sharing, verify that all external links are intact by opening the file on the same system and checking for errors.
Following these best practices will help maintain your project’s integrity and avoid missing files in the future.

Packing Textures: Preventing Future Missing Texture Errors
Packing your textures into the .blend file is a reliable method to prevent missing texture issues:
Advantages of Packing:
- Ensures that all assets are contained within a single file.
- Simplifies project transfers between computers or collaborators.
How to Pack Textures:
- Go to the File Menu: Select File > External Data > Pack All into .blend. This embeds all external data, including textures, into the .blend file.
- Confirm Packing: Verify by checking that Image Texture nodes. the file size will increase to accommodate the embedded data.
- Save the .blend file.
- Unpack if Needed: If you need to edit external files later, use File > External Data > Unpack All to extract them, but ensure you save them in the correct location.
Packing is especially useful for final projects or when sharing files, ensuring consistency across different systems.
Advanced Techniques: Automating Texture Fixes in Blender
For complex scenes with many missing textures, automation can save time:
- Script to Find Missing Textures: Use Blender’s Python API to iterate through all materials and texture slots. For example, a script can list all missing files by checking the image data blocks for “is_missing” status.
- Batch Update Paths: Write a script to update multiple texture paths at once. For instance, you can create a script that searches a directory for files and updates paths based on a pattern, such as replacing “old_folder” with “new_folder” in all paths.
- Use Add-ons: Consider add-ons like “Report Missing Textures – FMT” (Find Missing Textures – FMT), which provide detailed reports and streamline the process of locating and fixing missing textures.
These techniques are ideal for professional workflows with large projects, reducing manual effort.
Troubleshooting File Path Issues and Broken Links
Broken file paths are a common source of missing textures. Here are some troubleshooting tips:
- Double‑Check File Paths:
Ensure that the file paths in your Image Texture nodes are correct. Even minor typos can break the link. - Search for Relocated Files:
If you’ve moved your project folder, use Blender’s “Find Missing Files” feature to locate textures. - Use Consistent Directory Structures:
Standardize your file organization so that textures are always in the same relative locations. - Manual Verification:
Open texture files in an external viewer to confirm that they haven’t been corrupted or moved inadvertently. - Check for Typos:
Ensure file names and paths are correctly spelled, as case sensitivity or typos can cause Blender to fail to find files. - Use Absolute Paths Cautiously:
Absolute paths (e.g., “C:\Users…”) can break when moving projects to different systems. Prefer relative paths for portability. - Verify File Format:
Ensure the texture file format is supported by Blender, such as PNG, JPEG, or EXR, and not corrupted. - Test on Different Systems:
Open the .blend file on the original system where it was created to see if the issue persists, helping identify if it’s a path or file issue.
By systematically troubleshooting file path issues, you can quickly restore missing textures and maintain a smooth workflow.

How to Avoid Missing Textures in Your Future Projects
Prevention is the best strategy. Here are some tips to avoid missing textures:
- Organize Assets:
Keep your textures and external files in dedicated folders within your project directory. - Use Relative Paths:
Configure Blender to use relative file paths rather than absolute paths. - Pack External Data:
Always pack your textures into your .blend file before transferring or sharing projects. - Maintain a Consistent Workflow:
Develop a standardized process for importing and linking textures, reducing the likelihood of errors. - Regular Backups:
Create regular backups of your project files to safeguard against accidental deletion or corruption. - Use Version Control:
Track changes to your files and project structure using tools like Git, ensuring you can revert to previous states if files are moved.
By following these best practices, you can ensure that missing textures remain a rare occurrence.
Frequently Asked Questions (FAQ)
- Why do my textures appear purple in Blender?
Purple textures indicate that Blender cannot find the image files. This usually means the file paths are incorrect or the textures have not been packed. - How can I locate missing textures in my Blender project?
Use Blender’s “Find Missing Files” feature (File > External Data > Find Missing Files) and check the Shader Editor for missing links. - What causes textures to go missing in Blender?
Common causes include moving or renaming files, using absolute paths instead of relative ones, or failing to pack external data. - How do I pack textures in Blender?
Go to File > External Data > Pack All Into .blend. This embeds all external assets into your Blender file. - What’s the difference between regular images and seamless textures?
Regular images may show visible borders when tiled, while seamless textures are designed to repeat without visible seams. - How can I create a seamless image?
Use image editing software like Photoshop or GIMP to offset and blend the edges, or generate seamless textures using Blender’s procedural tools. - What are the best practices for managing linked files in Blender?
Use relative paths, keep assets organized in dedicated folders, and pack external files to prevent missing texture issues. - How can I automate texture fixes in Blender?
Utilize Python scripting or dedicated add‑ons that automatically relink textures based on specified directories. - Why do my 3D models sometimes show missing textures after transferring projects?
This is often due to broken file paths. Always use relative paths and pack textures before moving your project. - How can I prevent missing textures in future projects?
Organize your asset directories, use relative paths, pack external data, and follow a consistent workflow for texture management. - What does “Missing Textures detected” mean in Blender?
It means Blender cannot find one or more texture files that are supposed to be used in the materials, often appearing as purple models. - Why is my 3D model purple in Blender?
The purple color indicates a missing or unsupported texture, as Blender uses a default purple image when it can’t find the specified file. - How do I find missing textures in Blender?
Check the Material tab for missing slots, use the Outliner under “Orphan Data,” or look for error messages in the Info editor. - How do I fix missing textures in Blender?
Update the file path using “Find Missing Files” or manually in the texture slot, or pack textures into the .blend file. - What is the difference between packed and linked textures in Blender?
Packed textures are embedded in the .blend file, while linked textures are external files referenced by the .blend file, prone to breaking if moved. - Can I use relative paths for texture files in Blender?
Yes, relative paths are recommended for portability, ensuring consistency when moving projects between systems. - What if the texture file is missing and I don’t have a copy?
You may need to recreate the texture using image editing software or find an alternative from texture libraries like Texture Haven. - Does packing textures increase the size of the .blend file?
Yes, packing adds texture data to the .blend file, increasing its size, but ensures portability. - Can I automate fixing missing textures in Blender?
Yes, use Python scripts or add-ons like “Report Missing Textures – FMT” (Find Missing Textures – FMT) to automate finding and updating paths.

Conclusion: Ensuring Consistent Texture Linking and Project Integrity
Maintaining proper texture links is crucial for achieving high‑quality, error‑free renders in Blender. Missing textures not only disrupt the visual quality of your models but also slow down your workflow and risk compromising entire projects.
By understanding the causes of missing textures and following the outlined steps, you can effectively manage and fix these issues in Blender. Implementing best practices like organizing files, using relative paths, and packing textures will prevent future errors, ensuring your 3D projects maintain visual integrity and consistency. This guide has provided a step‑by‑step walkthrough on how to fix “Missing Textures detected” and “Missing Linked Files detected” errors in Blender. We explored the importance of using relative paths, packing external assets, and automating texture fixes through scripting and add‑ons. In addition, we discussed advanced strategies for preventing texture seams, layering patterns, and using decals to enhance your materials.
By implementing these best practices, you can ensure consistent texture linking and maintain the integrity of your projects, whether you’re working on complex animations, game assets, or detailed visualizations. With careful planning and a systematic approach, you’ll be well‑equipped to handle any texture-related challenges in Blender, paving the way for smoother workflows and more polished final renders.
Remember, consistency in texture management is key to professional results. With regular backups, organized file structures, and adherence to best practices, you can eliminate the frustration of missing textures and focus on what truly matters: creating stunning 3D art.
Key Citations
- Blender Official Documentation
- Blender Guru: Texture Tutorials
- Texture Haven
- Poliigon
- CG Textures
- Find Missing Textures – FMT
Recommended
What is the camera’s field of view in Blender?
Saving and Switching Blender Camera Angles with The View Keeper
Top 10 Blender Render Farm Services for Faster, High-Quality Renders
How do I focus the camera on an object in Blender?
PixelHair on Stylized Characters in Blender: Achieving Studio-Quality Hair with Ease
How do I reset the camera position in Blender?
Downloading 3D Models from Sketchfab: A Step-by-Step Guide
How do I set a camera as the active camera in Blender?
Mastering Customization of PixelHair Assets for Any 3D Character in Blender