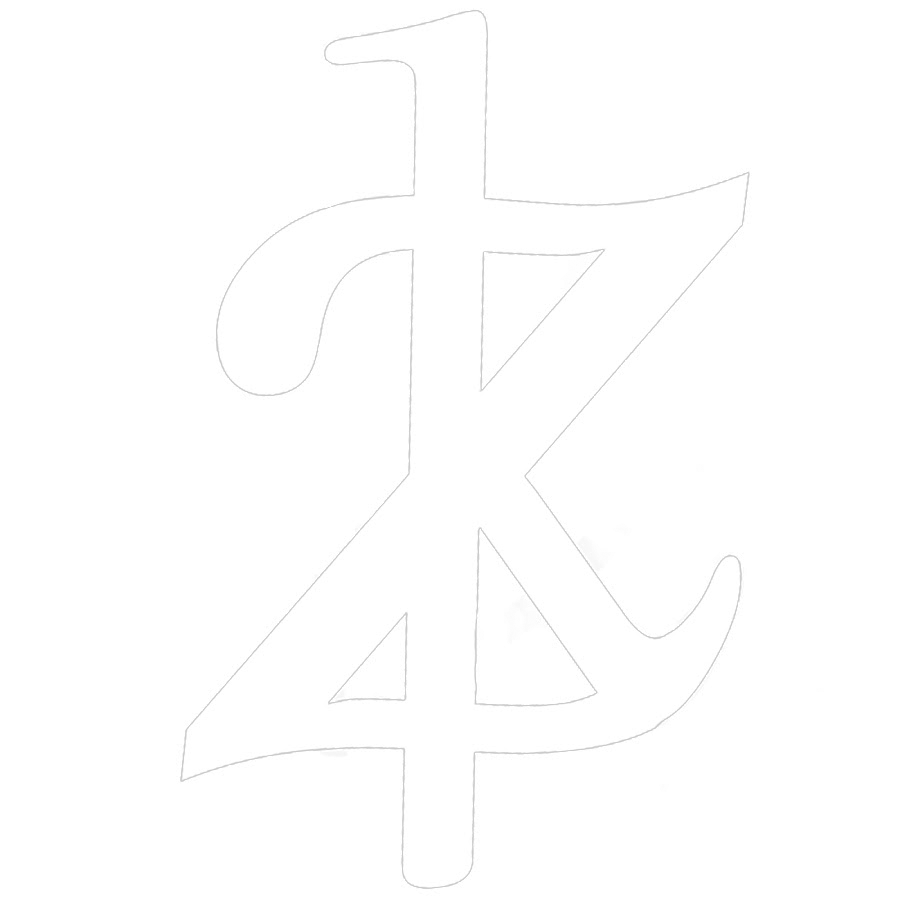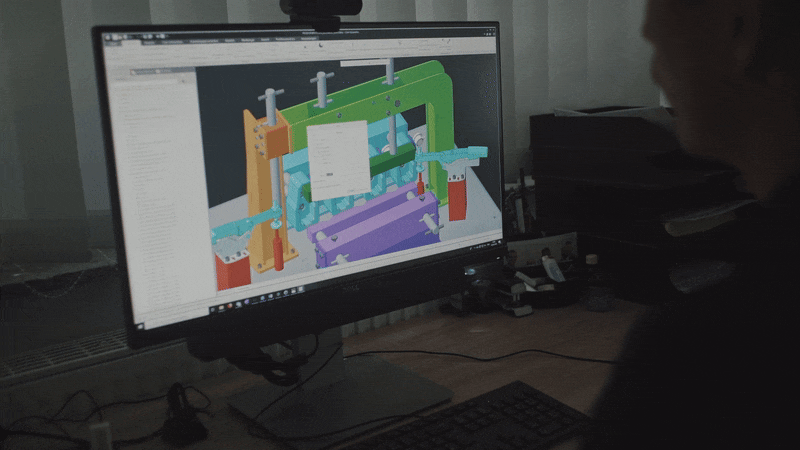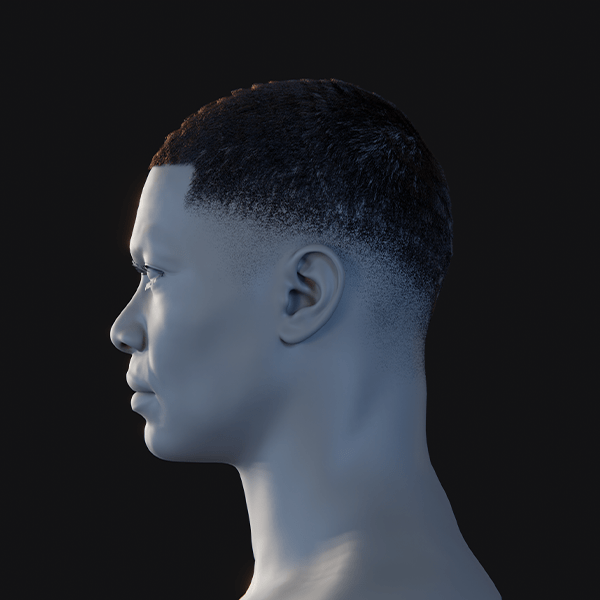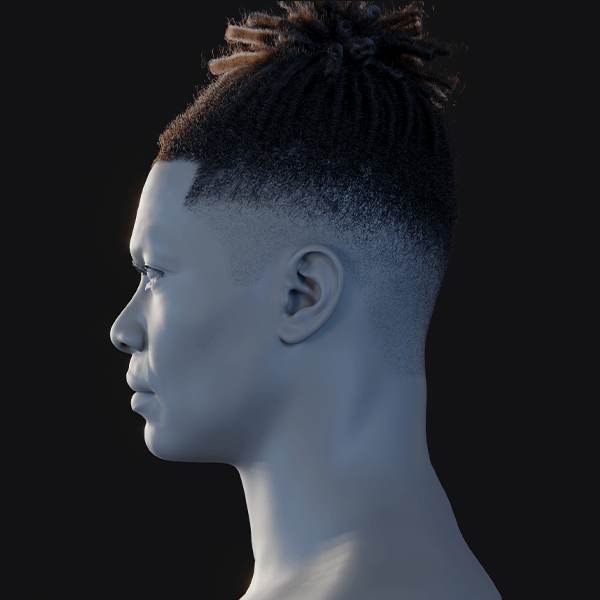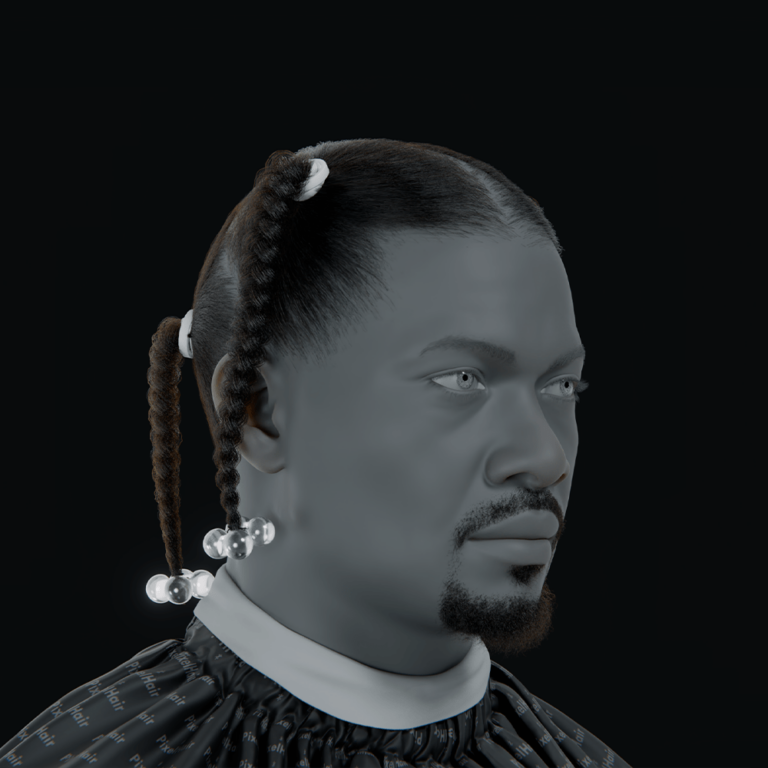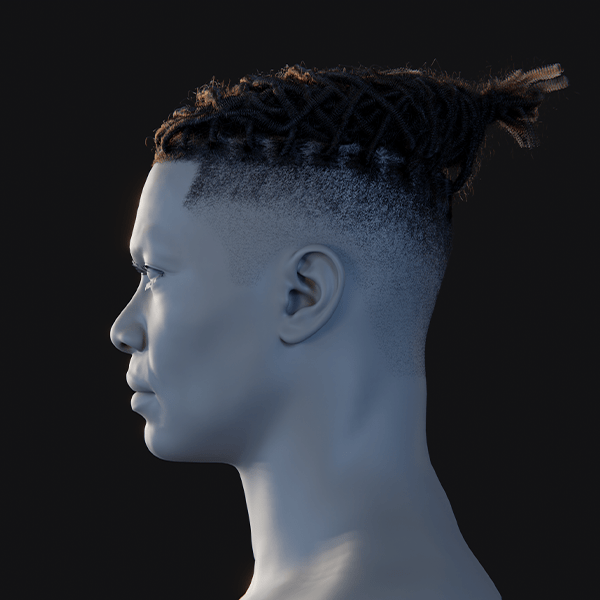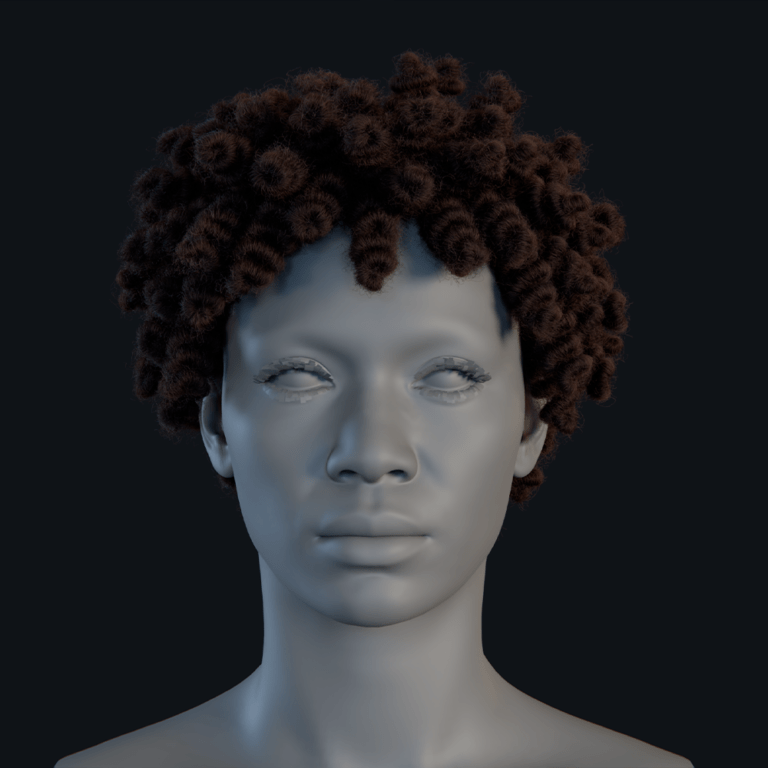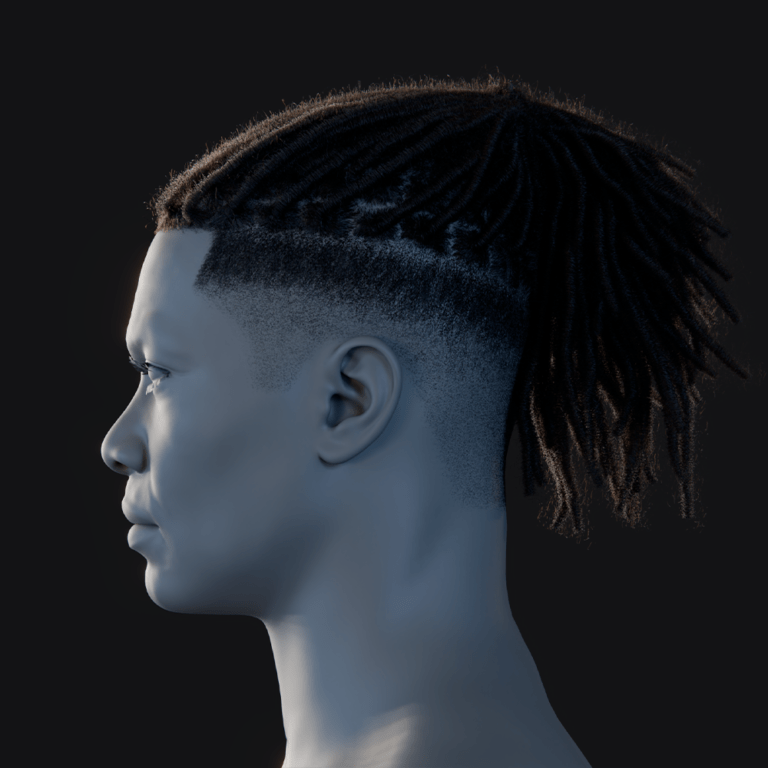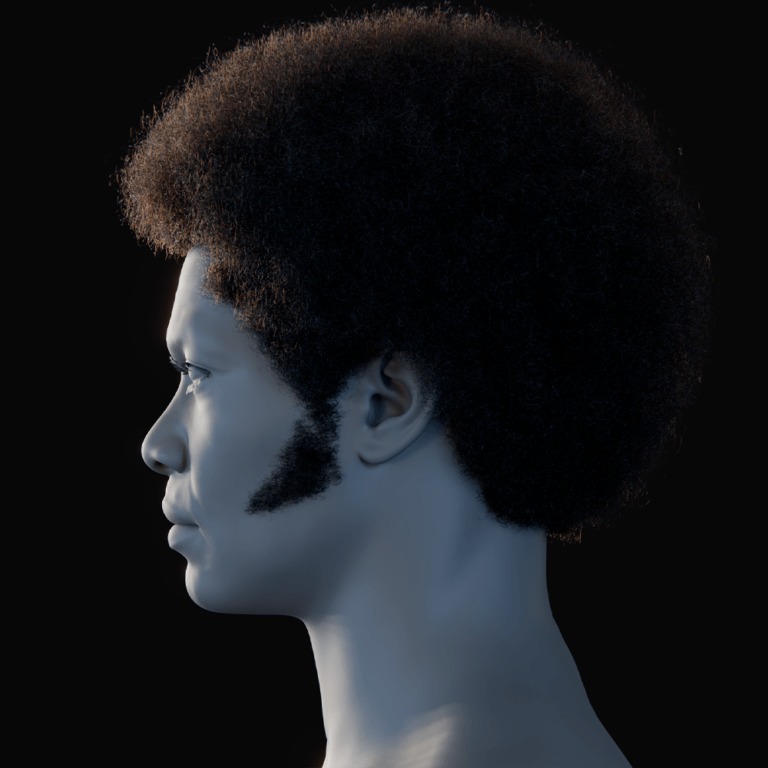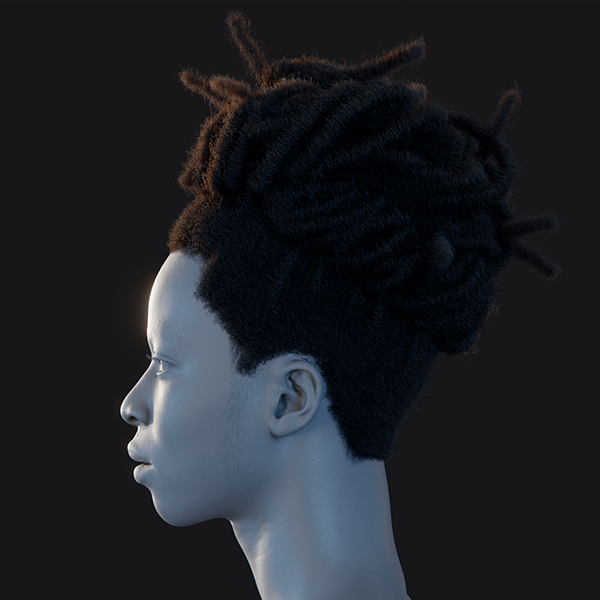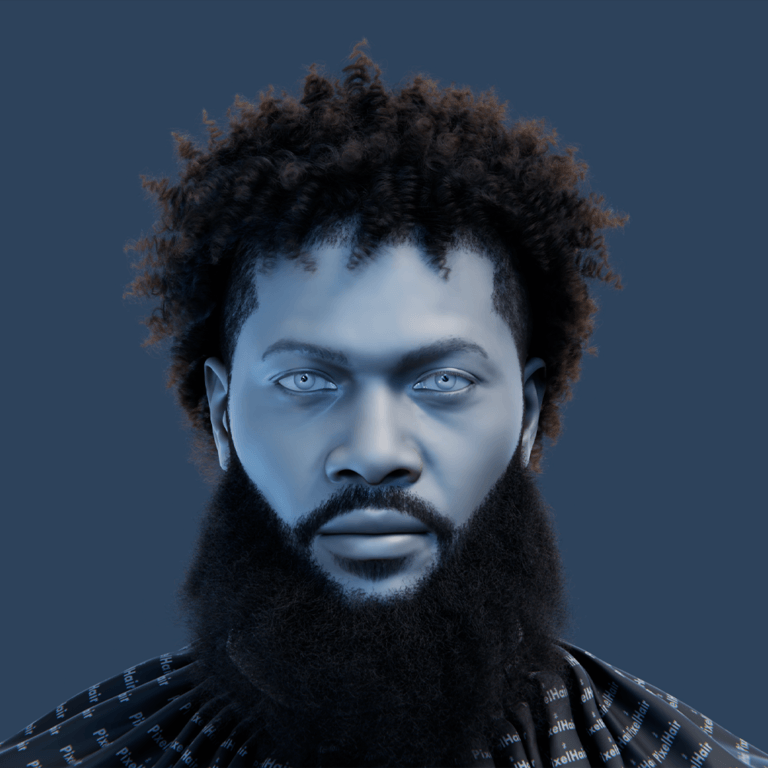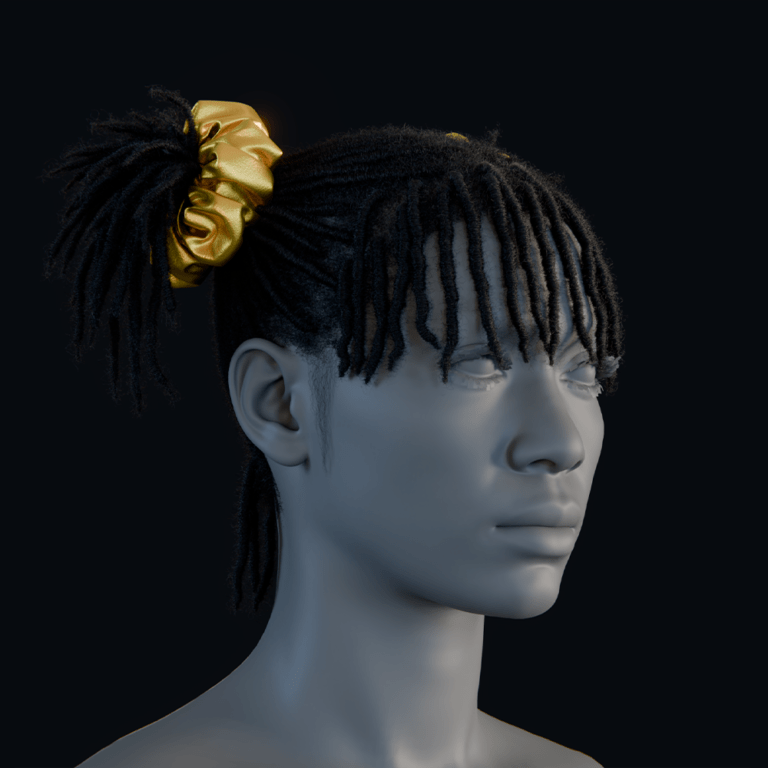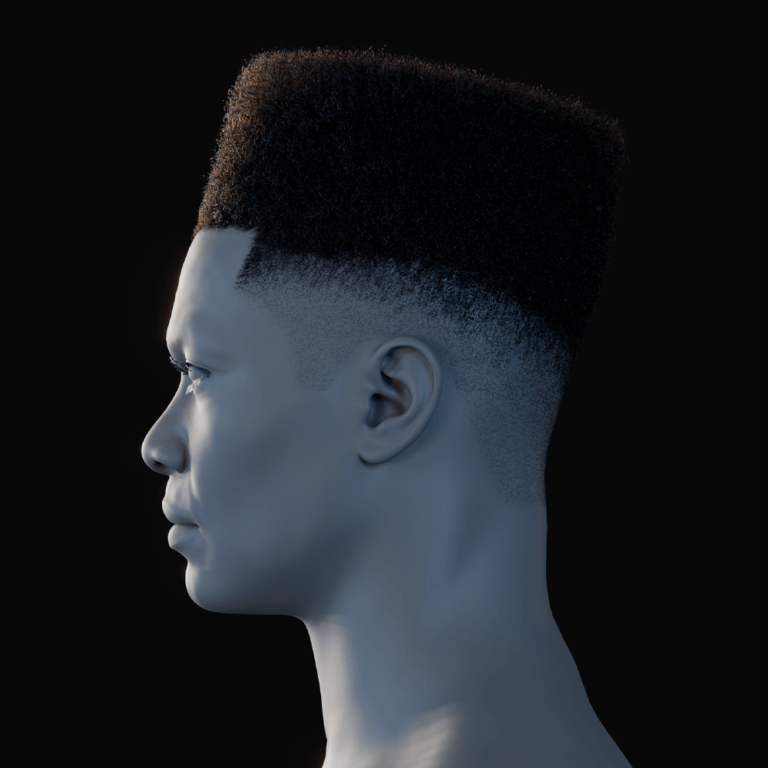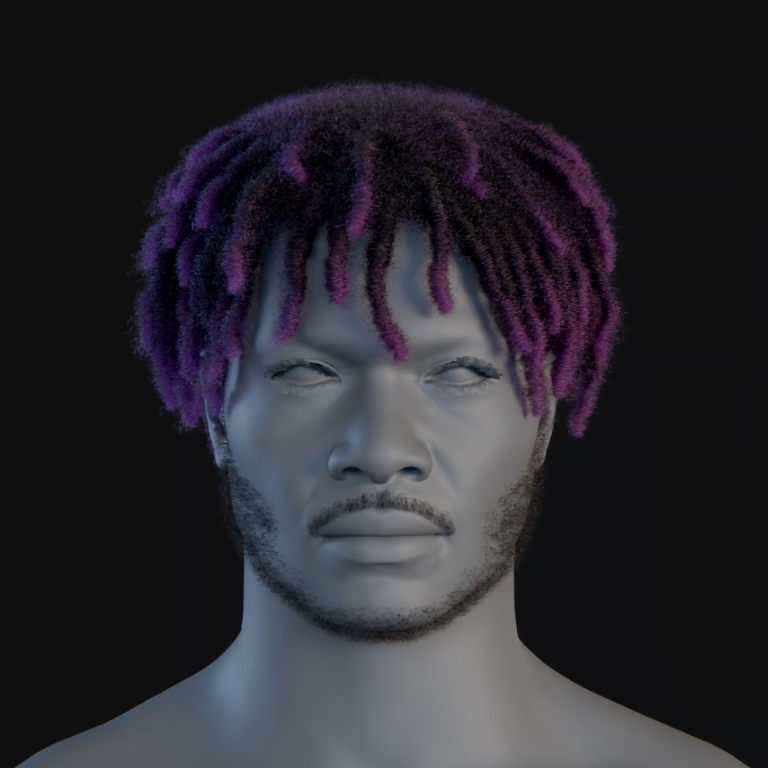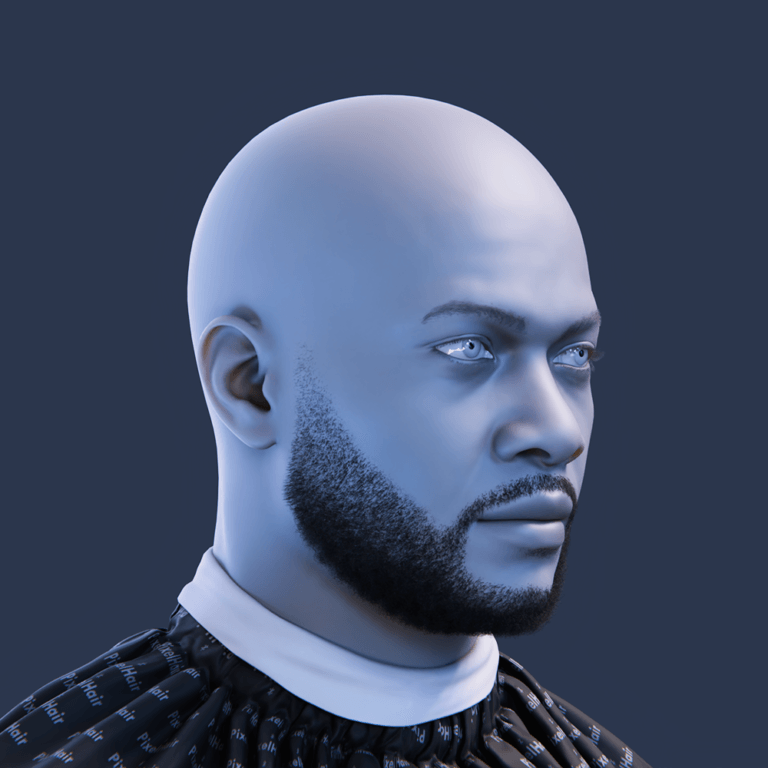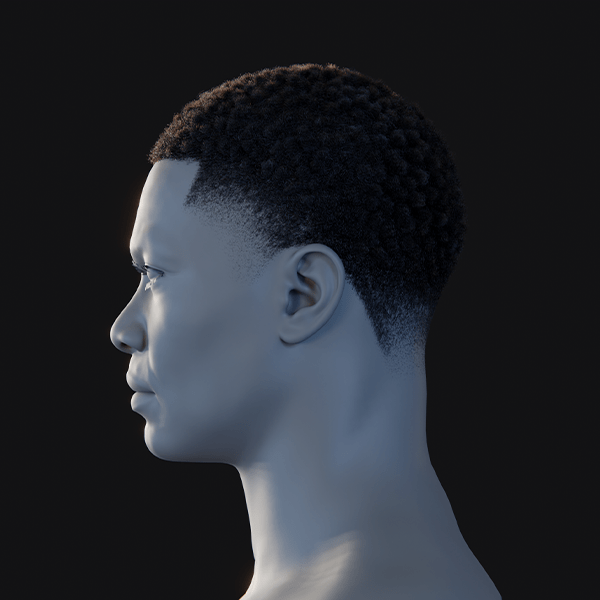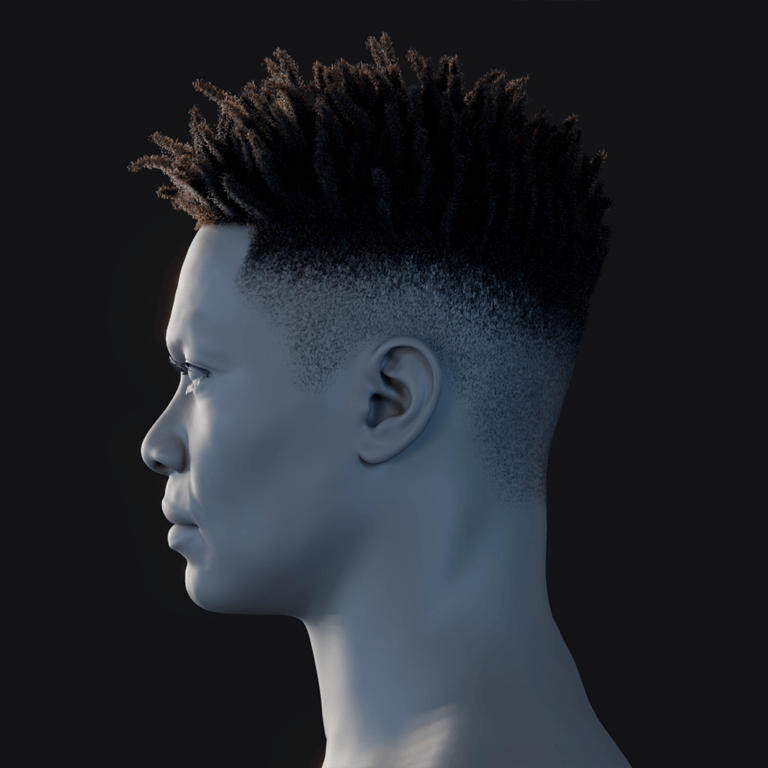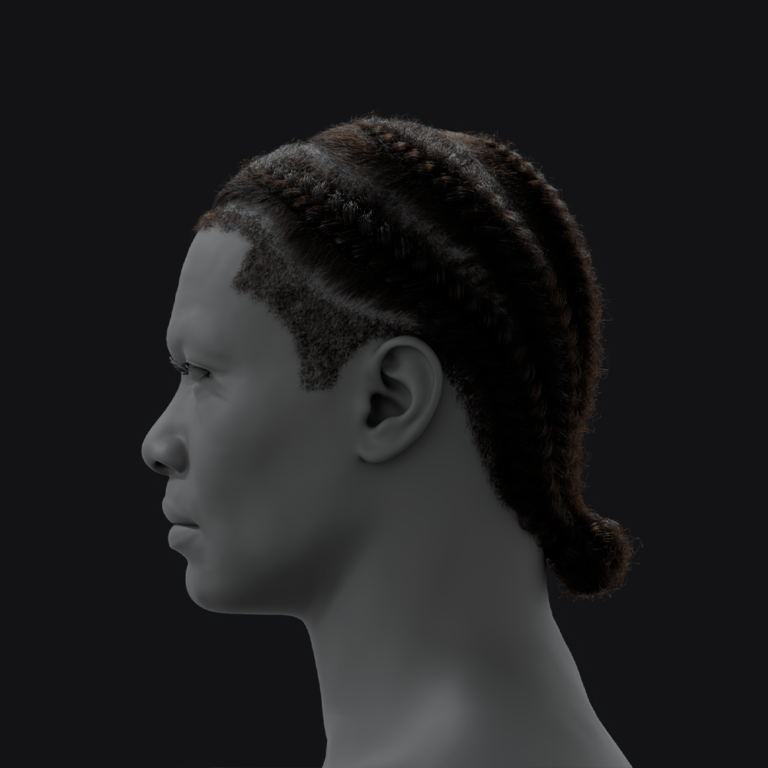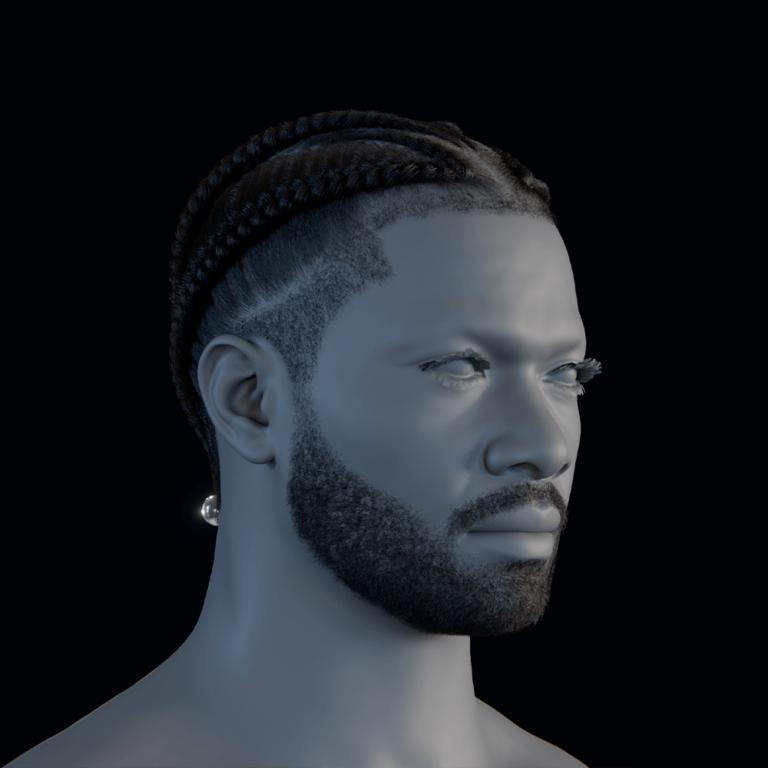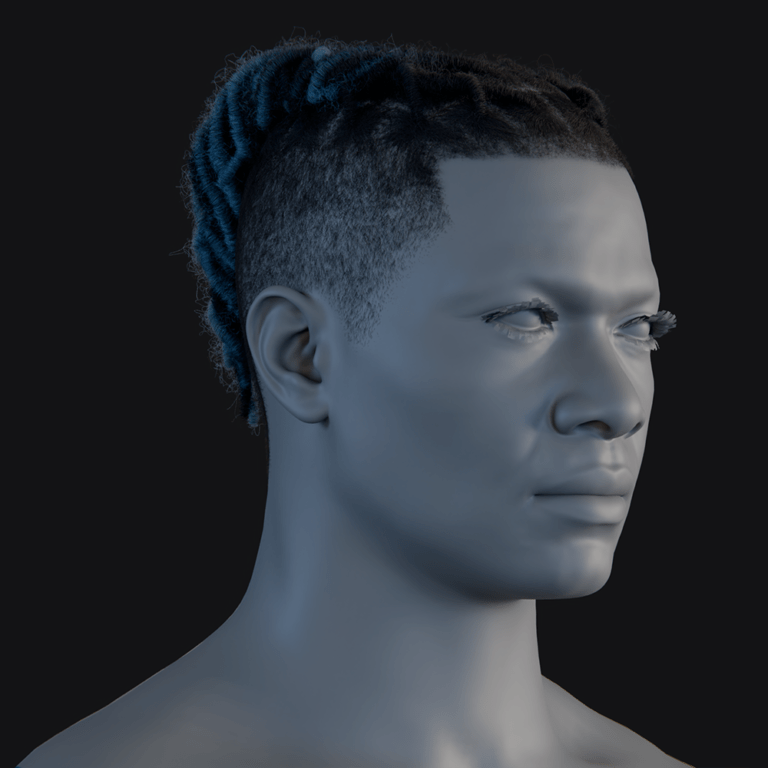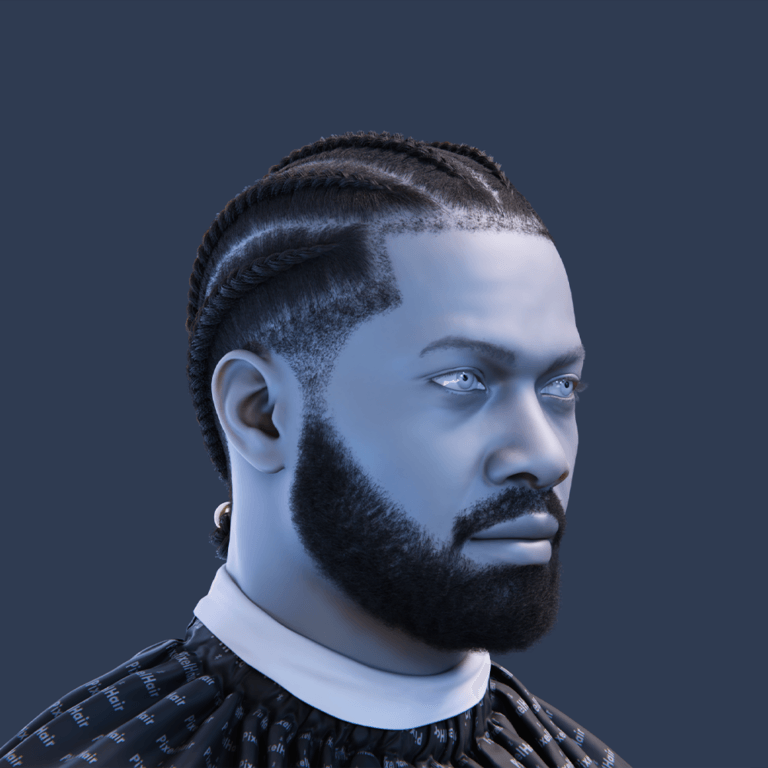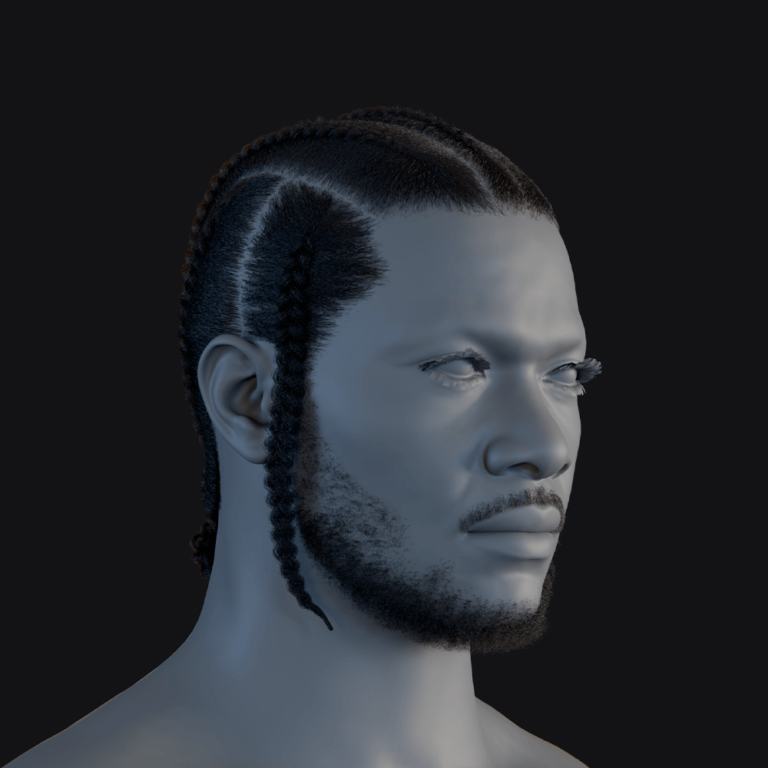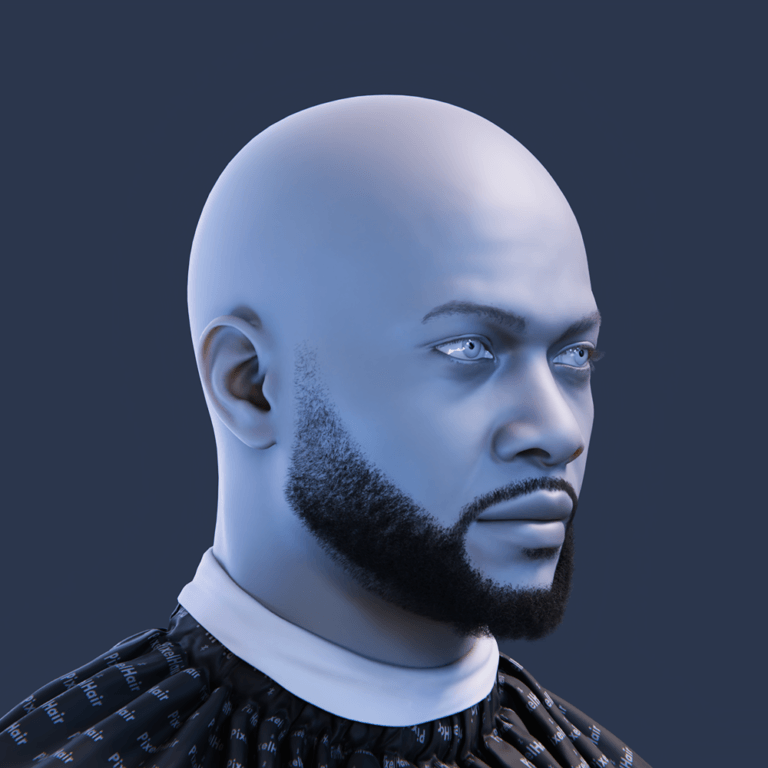Introduction
The Restore Curve Segment Length node in Blender’s Geometry Nodes preserves the original length of curve segments after deformation, ensuring uniformity in hair grooming. It prevents stretching or compression when applying effects like curling or noise, maintaining realistic and predictable results. Commonly used in Blender’s hair curves system (introduced in 3.5 and 4.0+), it acts as a “length constraint” for consistent styling. Unlike the Redistribute Curve Points node, which alters spacing, this node restores segment positions based on a reference state. It’s a key tool for artists working with procedural hair, ensuring accuracy and efficiency in grooming workflows.
Understanding Inputs
The Restore Curve Segment Length node is straightforward to use once you understand its inputs. It takes in your curve data (usually hair curves) and a reference for the original state, then adjusts the current curves to match that original length. Here are the input sockets in detail:
Curves Input Socket
This is the standard geometry input for the node – you plug in the curve geometry that you want to process. In a hair grooming context, this would be the output from previous hair nodes (for example, hair curves that have been generated and styled). The Curves input expects a curve data structure (such as Blender’s hair curves) and uses it as the basis for restoration. Essentially, this is your current hair geometry that has undergone some deformation (combing, noise, etc.). There are no special requirements for this input beyond it being a curve geometry; just ensure that the curves have an original state saved (see Reference Position below) so the node knows what “length” to restore to.

Selection Input Socket
The Selection input is a boolean mask that controls which curve segments have their length restored. If left unconnected, all segments are affected. Providing a selection mask allows targeted adjustments, useful for limiting the effect to specific hairs or strand sections without altering untouched areas.
Factor Input Socket
The Factor input is a value between 0 and 1 that controls the strength of the length restoration effect. A factor of 1.0 means full restoration – the node will try to exactly enforce the original segment lengths on the curve. A factor of 0.0 would mean no restoration at all (i.e. the node does nothing), effectively bypassing the effect. Values in between blend the current deformed state with the original length state. As the manual describes, this is a “Factor to blend [the] overall effect.”
In practical terms, think of Factor like a slider for how strictly you want to maintain the original lengths. At 1.0, each segment is returned to its exact reference length, potentially altering the curve more strongly. At 0.5, each segment length will be halfway between the current length and the original length, allowing a bit of stretch while still reining in most of it.
This is useful if you find that a full 100% restoration looks too rigid and you want to allow a subtle amount of deformation for artistic effect. For most physically-realistic hair grooming, you’ll keep Factor at 1.0 to avoid any hair stretching. But in stylized scenarios, a partial factor can give a blend of controlled stretchiness and original form.
Reference Position Input Socket
The Reference Position input provides the original state of curve segments before deformation, allowing the node to restore their lengths accurately. It is typically captured early in the node setup, after generating hair curves but before any deformations. Using a Capture Attribute node to store initial positions ensures proper comparison for length restoration. Without this input, the node lacks a reference for correction. Proper timing is crucial, capture after setting initial hair length but before any stretching deformations to maintain an accurate baseline.
Pin at Parameter Input Socket
The Pin at Parameter input sets an anchor point along each curve (0 = root, 1 = tip) that stays fixed while restoring segment lengths. By default, it pins at 0.0 (roots), keeping hair attached to the scalp while adjusting other points. Pinning at 1.0 keeps tips fixed, useful for constraints like hats. Intermediate values (e.g., 0.5) distribute adjustments around a midpoint. For hair grooming, pinning at the root is standard, but other setups (e.g., ropes) may require different pinning strategies to control deformation behavior.
Understanding Outputs
Curves Output Socket
The Restore Curve Segment Length node has a single Curves output, providing the adjusted hair curves with restored segment lengths. It modifies existing curve point positions without generating new data or attributes. The output format matches the input geometry, ensuring seamless integration into further nodes like Write Hair or Set Hair Curve Profile. Other attributes typically pass through unchanged, but it’s good practice to verify their alignment after transformations. This output prepares curves for additional styling, conversion, or rendering.

Faster Hair in Blender Using PixelHair 3D Hair Asset Collection
PixelHair is a 3D hair asset collection for Blender, offering pre-groomed hairstyles that save time compared to manual geometry nodes setups. It provides high-quality, customizable assets optimized for Blender’s particle and geometry nodes systems. Users can tweak styles while avoiding common technical issues. PixelHair integrates with Unreal Engine for real-time workflows, supporting strand-based and hair card exports. Future updates aim to incorporate full geometry nodes support. It streamlines hair creation for artists and studios, making high-quality results more accessible with minimal effort.
Frequently Asked Questions (FAQs) with Answers
To further clarify how the Restore Curve Segment Length preset works and how to troubleshoot it, here are 10 common questions and their answers:
- What is the purpose of the Restore Curve Segment Length node?
It preserves original segment lengths after deformation, preventing unintended stretching or compression. - When should I use the Restore Curve Segment Length node in a hair grooming workflow?
Use it after operations that alter hair segment lengths, like Noise, Frizz, or Shrinkwrap, to restore the original groom. Place it near the end of the node chain, but avoid using it after intentional length changes like trimming. - How do I provide the “previous state” or reference for this node to work?
Capture original curve positions early using a Capture Attribute node and connect it to the Restore node’s Reference Position input; without this, restoration won’t work. - What does the Selection input do if I use it?
The Selection input controls which curve segments are adjusted, defaulting to all unless a mask specifies otherwise. - The node doesn’t seem to be doing anything – what could be wrong?
If the node has no effect, check the following:- No reference provided: Ensure the Reference Position is connected and properly captured.
- Factor is 0: Increase the Factor value to see the effect.
- Selection excludes everything: Verify that the Selection input includes the intended points.
- No deformation to correct: If segment lengths haven’t changed, the node has nothing to fix.
- Does this node add or remove any control points on the curve?
- No change in point count: The node only repositions existing points, not resample curves or add segments.
- Use other nodes for resampling: To change segment count, use Resample Curve or Interpolate Hair Curves.
- Pairing with resampling: If resampling alters lengths, apply Restore Length afterward to correct them.
- Topology remains unchanged: The node preserves point count and order, adjusting only their positions.
- What is the difference between using Restore Curve Segment Length and just enabling “Preserve Length” on a node like Hair Curves Noise?
- Built-in Preserve Length option: Some nodes (e.g., Hair Curves Noise) have an internal setting to maintain segment lengths. Limited to single nodes: This works per node but may not prevent length changes across multiple operations.
- General solution: Restore Curve Segment Length ensures original lengths after any combination of nodes.
- Best practice: Use built-in options when available, but apply Restore Curve Segment Length as a final correction.
- How does “Pin at Parameter” affect the result, and what should I set it to?
- Pin at Parameter: Determines which part of the strand stays fixed.
- Default (0 – Root pinned): Keeps roots in place while tips adjust, ideal for scalp hair.
- Tip pinned (1): Fixes tips, causing roots to move, usually undesirable for hair on a head.
- Intermediate values: Rarely used, except for special cases like hair constrained by accessories.
- Best practice: Use 0 for typical hair grooming; adjust only if needed for specific effects.
- Will using this node alter the hairstyle or just the lengths?
The node restores segment lengths while preserving the curve’s flow. Small deformations see minor changes; larger ones adjust more. Factor controls intensity. - What Blender version do I need for this node, and where do I find it?
The Restore Curve Segment Length node was introduced in Blender 3.5 and is fully available in 4.0+. It’s found in the Geometry Nodes editor under Hair > Utility. Ensure the Hair asset library is enabled and you’re using a supported Blender version (3.5+).
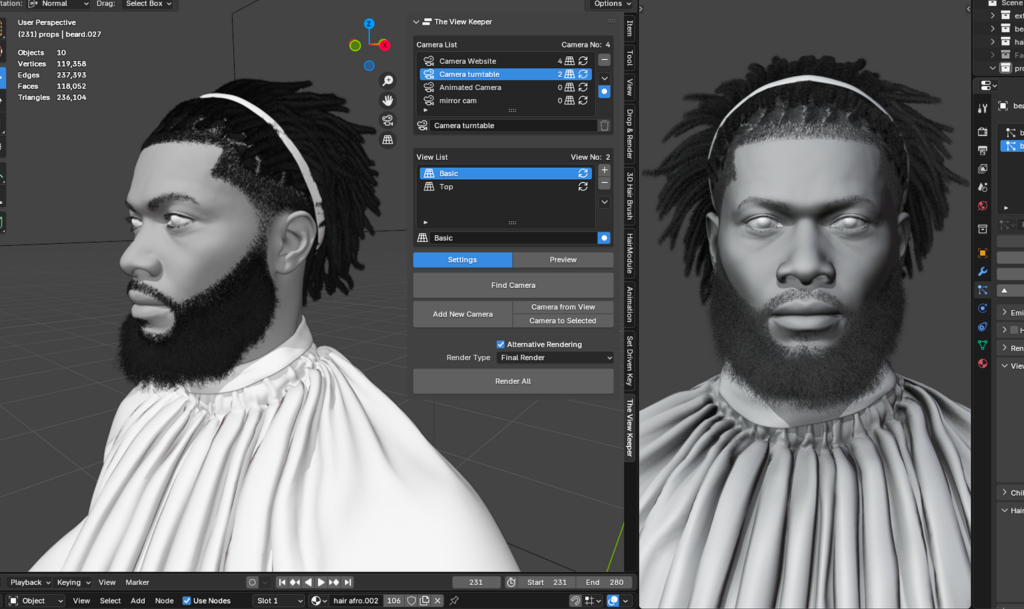
Best Practices
To get the most out of the Restore Curve Segment Length preset and maintain consistent curve lengths efficiently, keep these best practices in mind:
- Capture the initial state early: Use a Capture Attribute node to store original curve positions before deformation for accurate restoration.
- Place after deformations: Add the Restore Length node after styling nodes like Smooth, Noise, or Curl to correct length changes.
- Avoid after intentional length changes: Don’t use it after trimming or deliberate scaling, as it will undo those changes.
- Pin at Parameter = 0 for hair: Keeps roots fixed, preventing unwanted movement.
- Use Factor for control: Adjust Factor (e.g., 0.8) for a balance between accuracy and visual appeal.
- Mask if needed: Apply Selection input to affect only certain hairs, improving efficiency.
- Careful with physics: In simulations, ensure it doesn’t conflict with movement constraints to prevent jitter.
- Optimize performance: Use on guide hairs and interpolate children to reduce computation.
- Validate visually: Compare before/after, use overlays, and check for artifacts in renders.
- Integrate into workflow: Create a node group or preset for consistent results in all hair grooms.
By following these best practices, you’ll maintain consistent curve segment lengths with minimal hassle. Over time, this becomes a natural part of your workflow – much like a rigger always adds constraints to prevent limb stretching, a groomer will instinctively add length restoration for physical accuracy. Consistent segment length means your hair will deform more naturally, respond better to lighting (no odd clumped/stretch areas), and will be easier to manage across different styles and characters.
References & Additional Resources
- Blender Official Manual – Hair Nodes (Utility): Blender’s documentation on hair geometry nodes, including the Restore Curve Segment Length node’s description and inputsdocs.blender.org. This is the first place to check for the node’s intended behavior and any version notes.
- Blender Stack Exchange – Hair Nodes Availability: A community Q&A confirming which Blender version introduced which hair nodesblender.stackexchange.com. Useful if you are unsure about compatibility (e.g., it clarifies that Restore Curve Segment Length appears in Blender 3.5 and later).
Recommended
Can you animate multiple cameras in one Blender project?
PixelHair vs. Manual Hair Grooming in Blender: Which is Better?
How do I animate a zoom effect with the Blender camera?
Can you zoom the camera in Blender?
How do I change the camera aspect ratio in Blender?
How do I align the camera to a specific axis in Blender?
How The View Keeper Improves Blender Rendering Workflows
How to Fix Missing Textures/ (or Linked) Files Detected in Blender: A Complete Troubleshooting Guide
Best Blender Render Settings: Ultimate Guide to High-Quality Renders Without Wasting Time