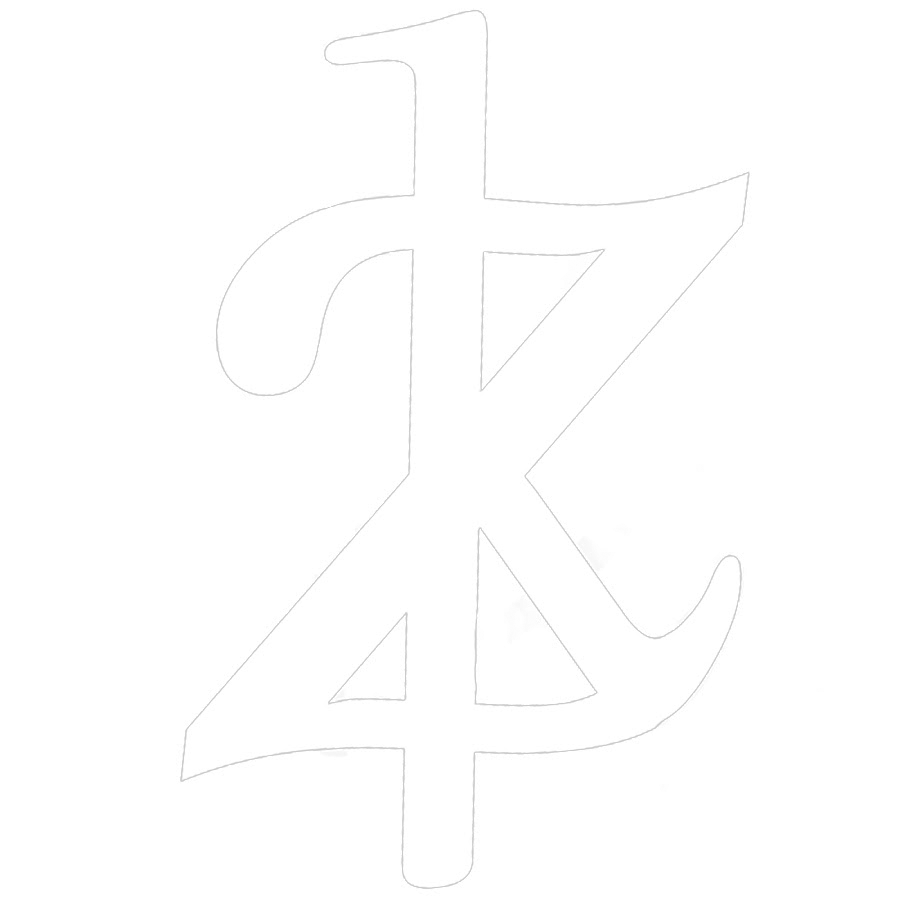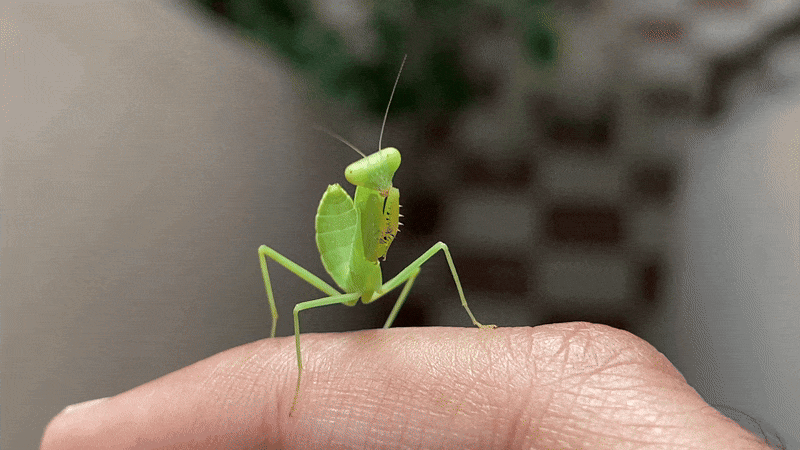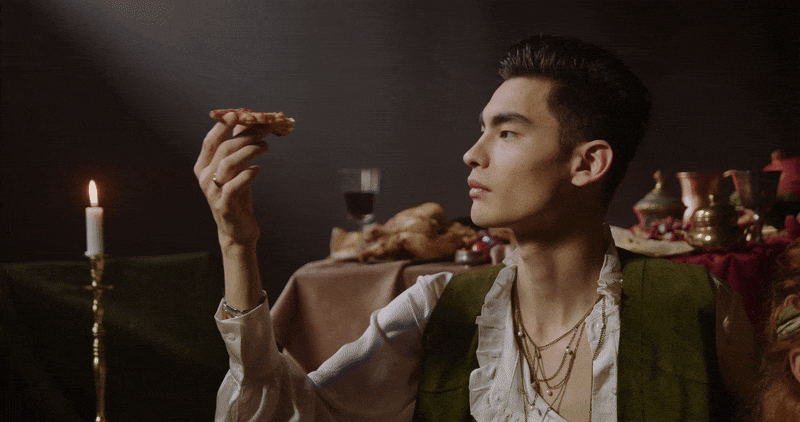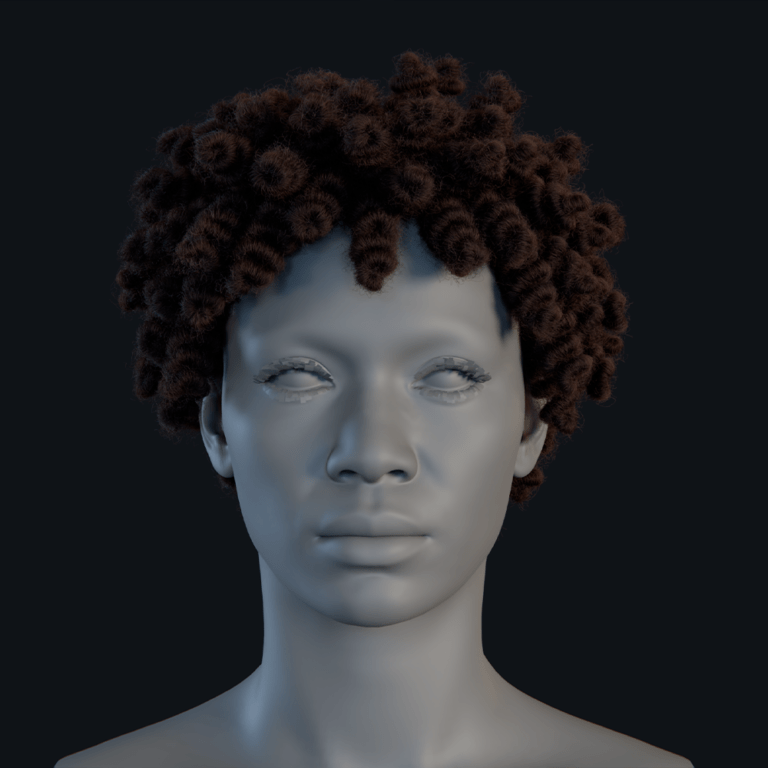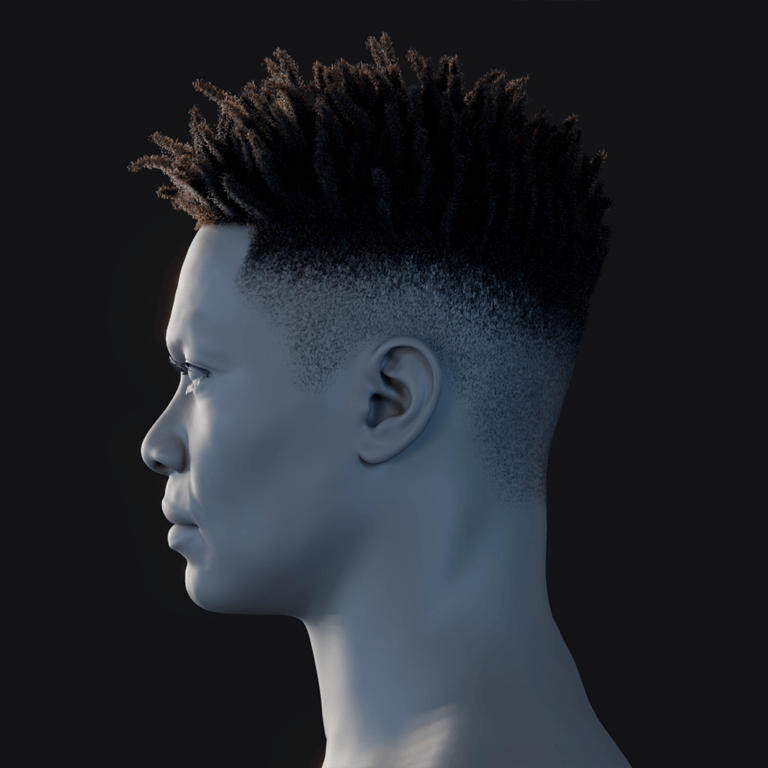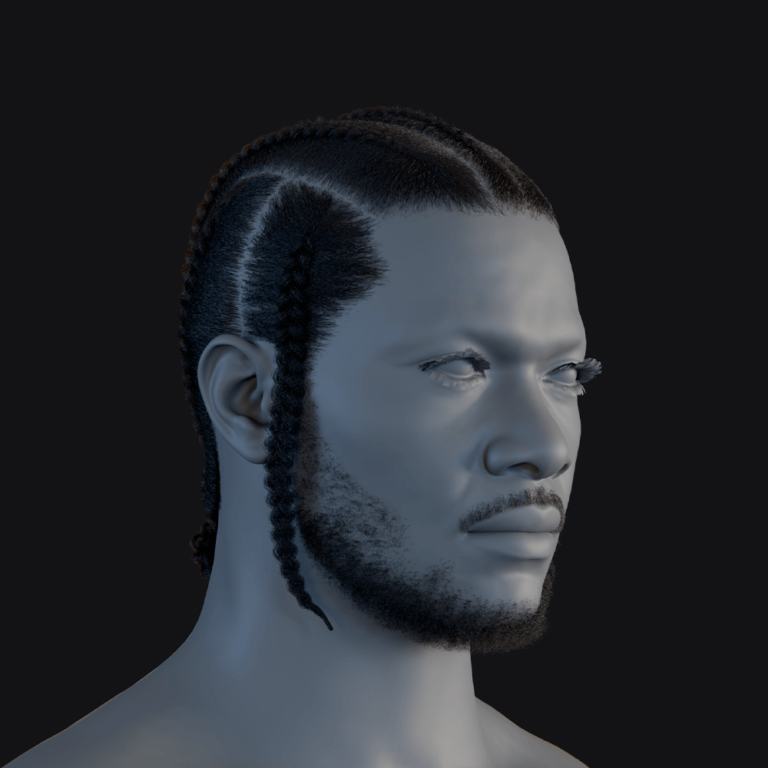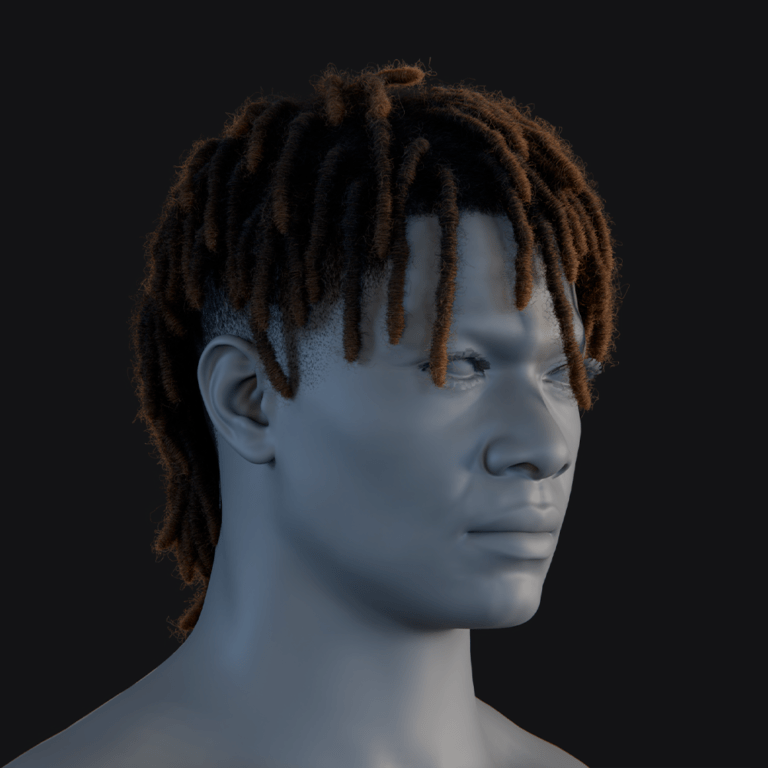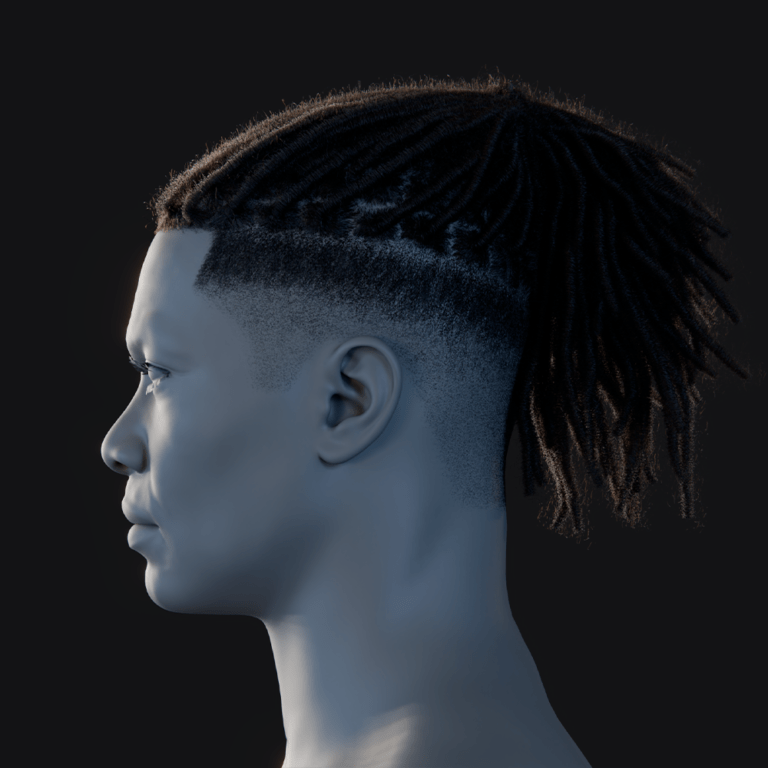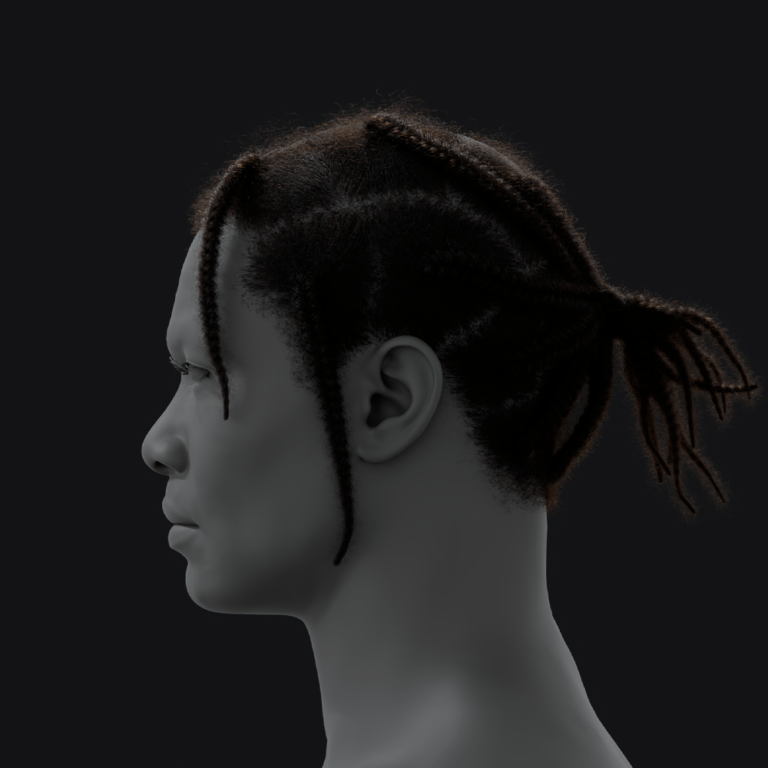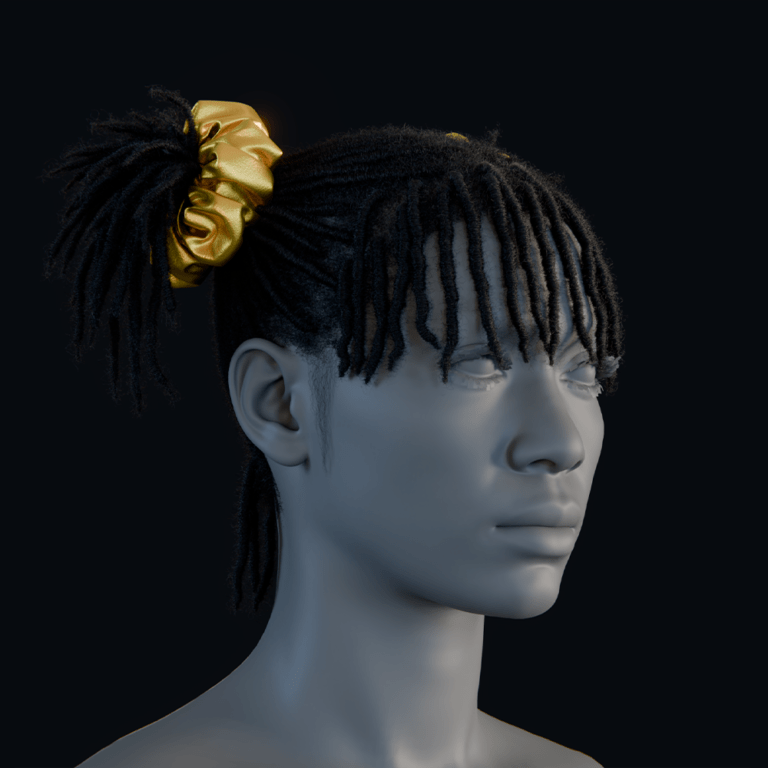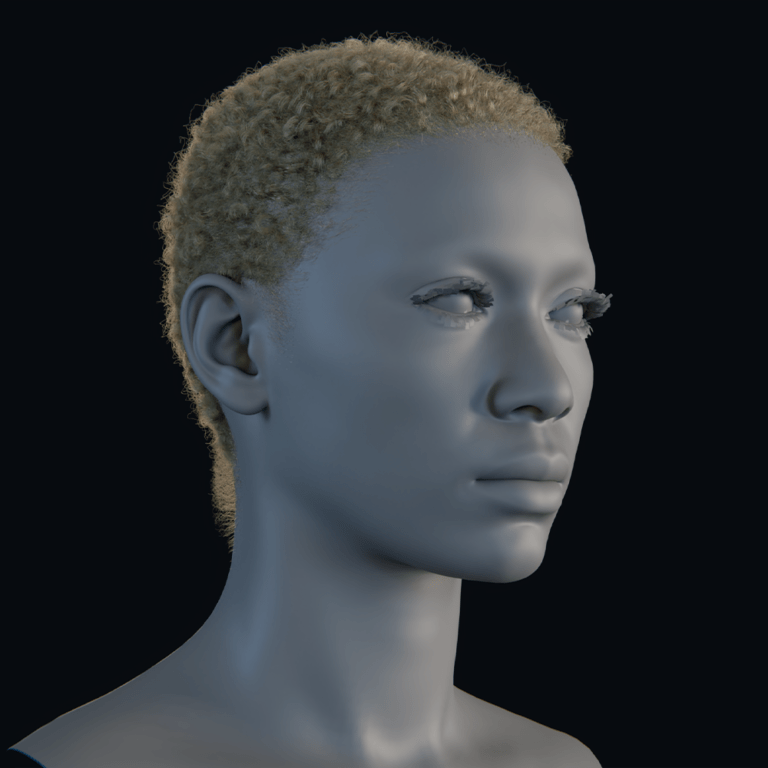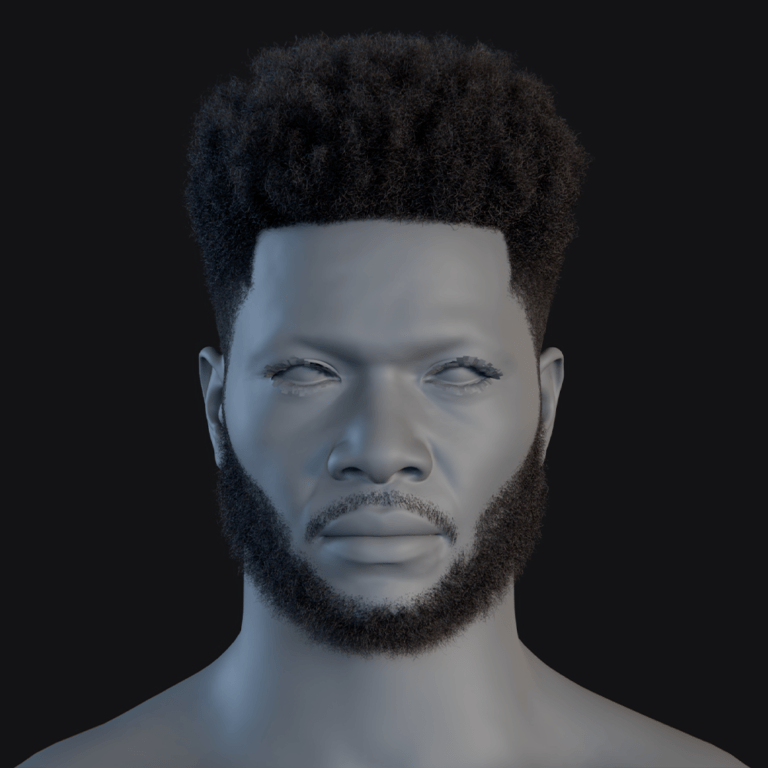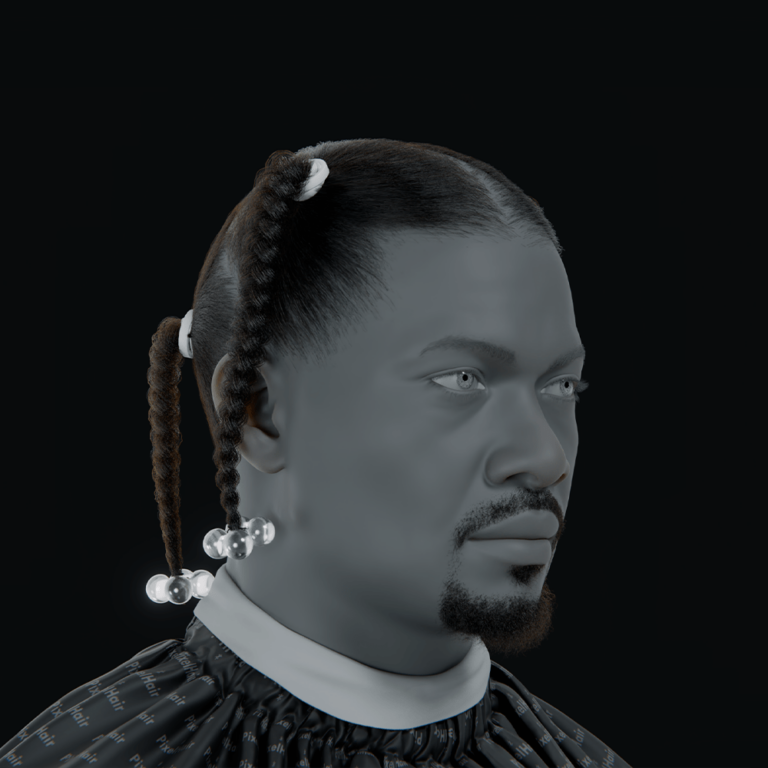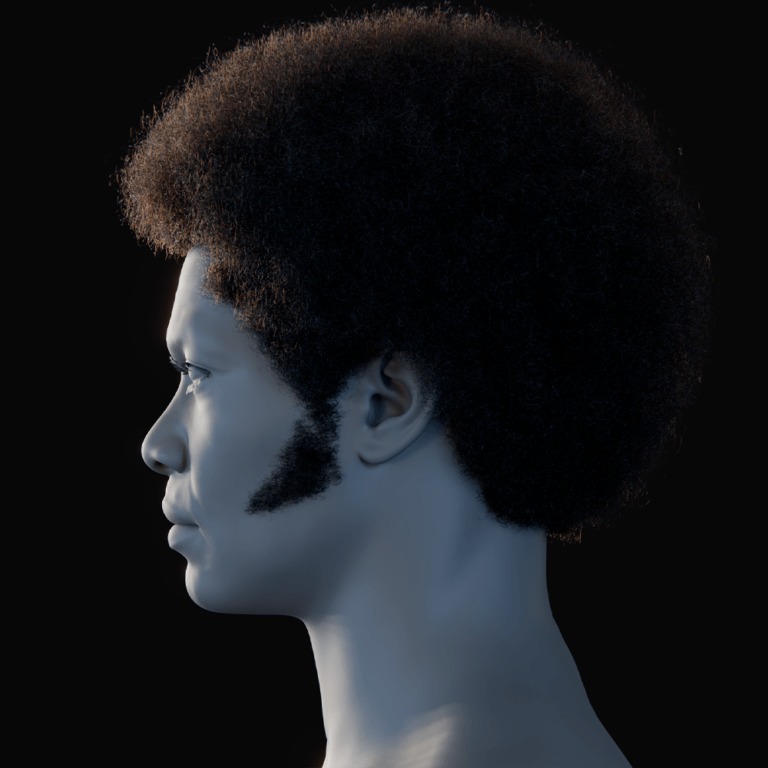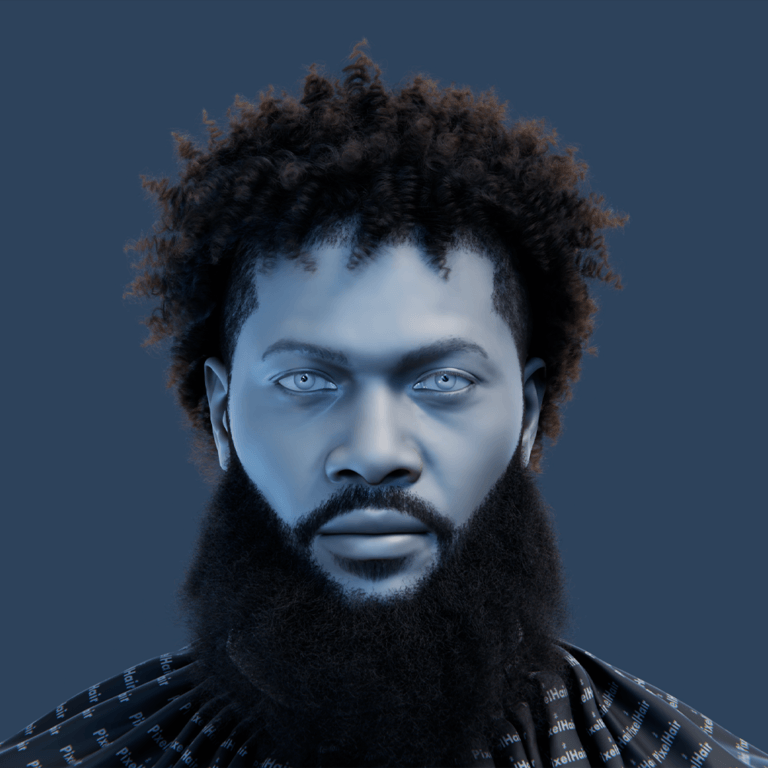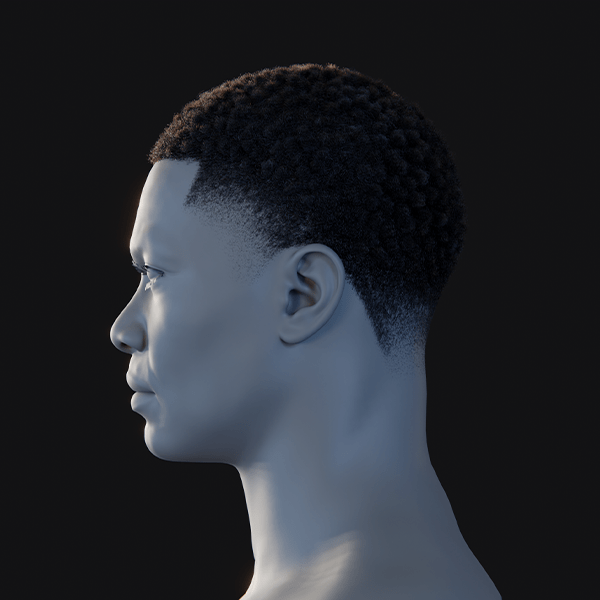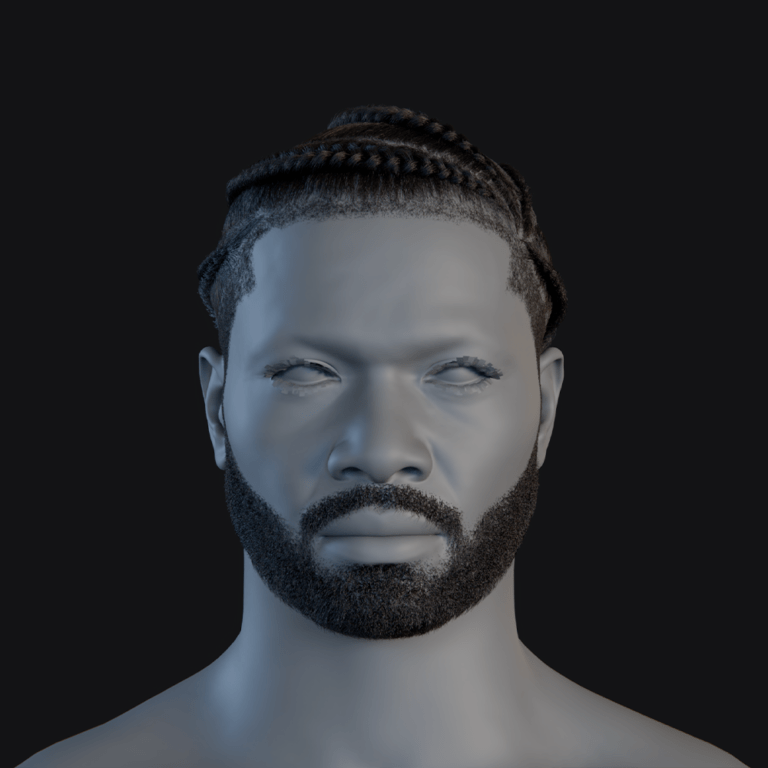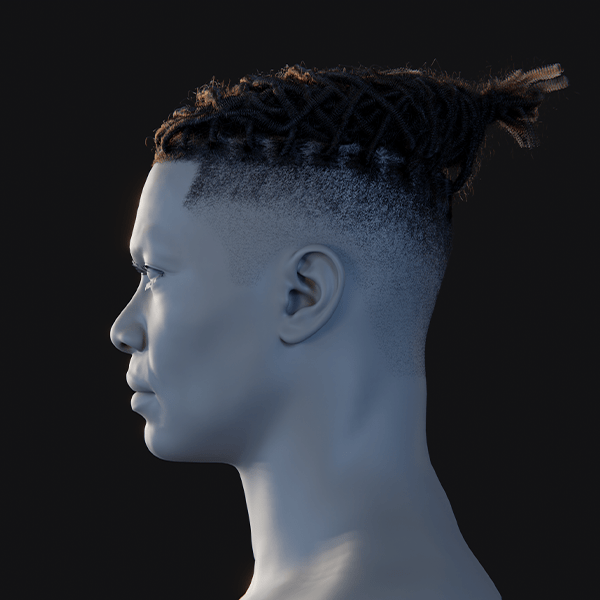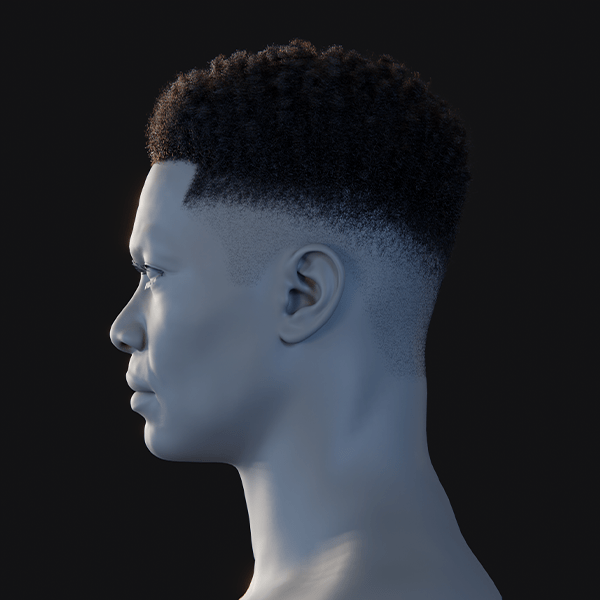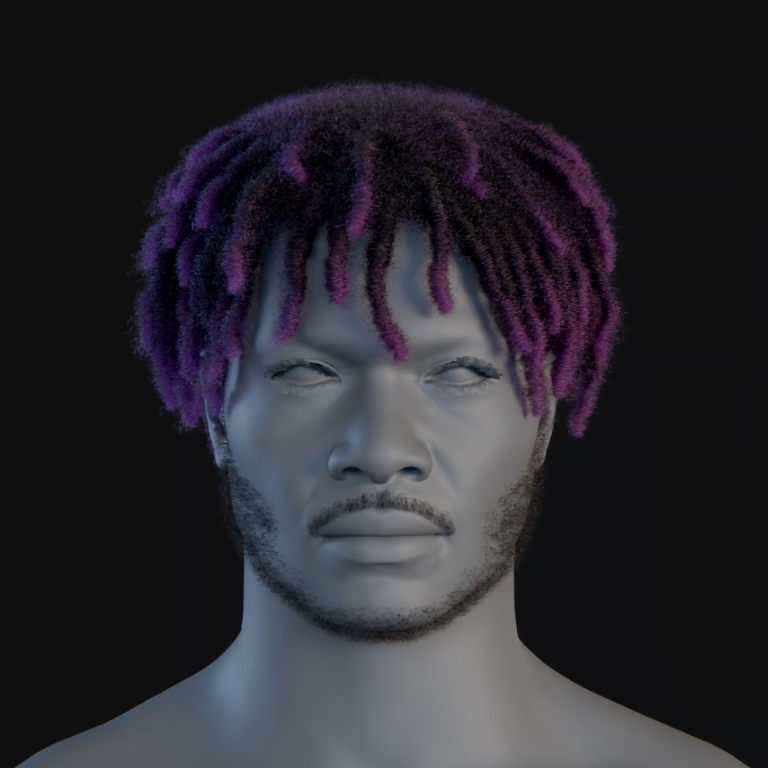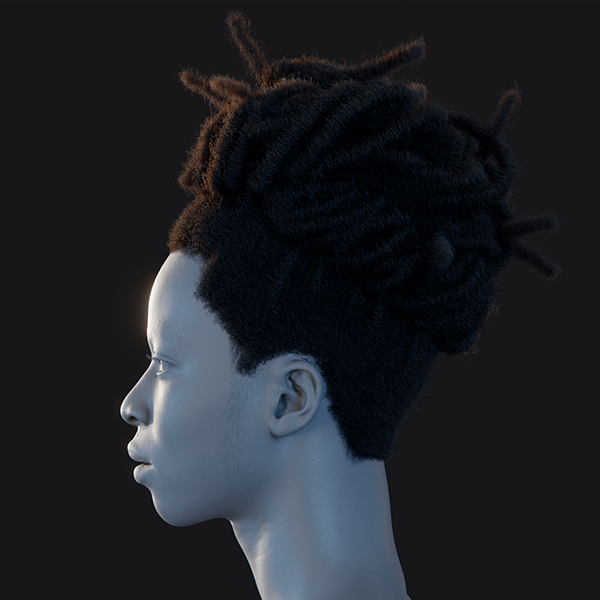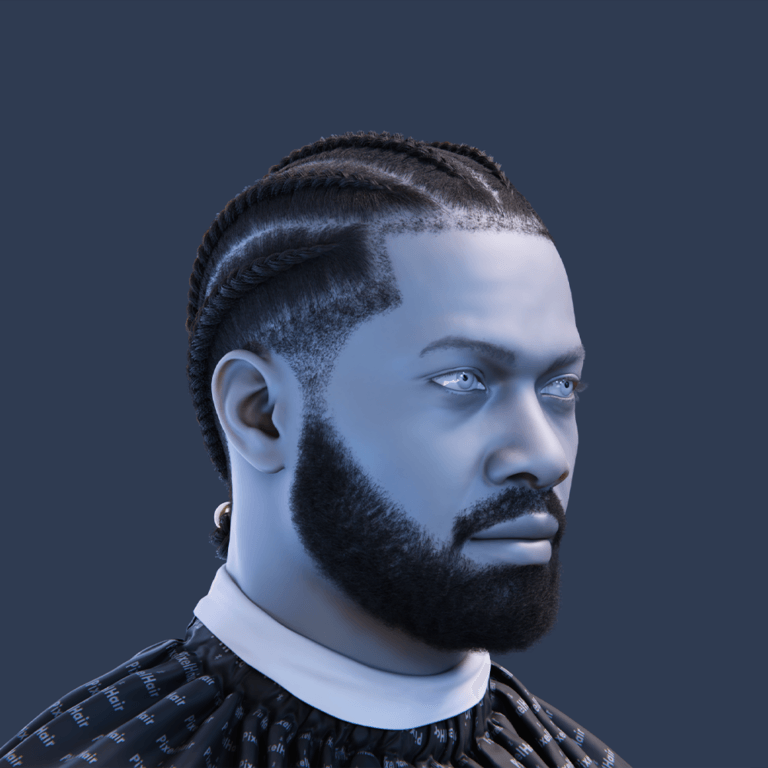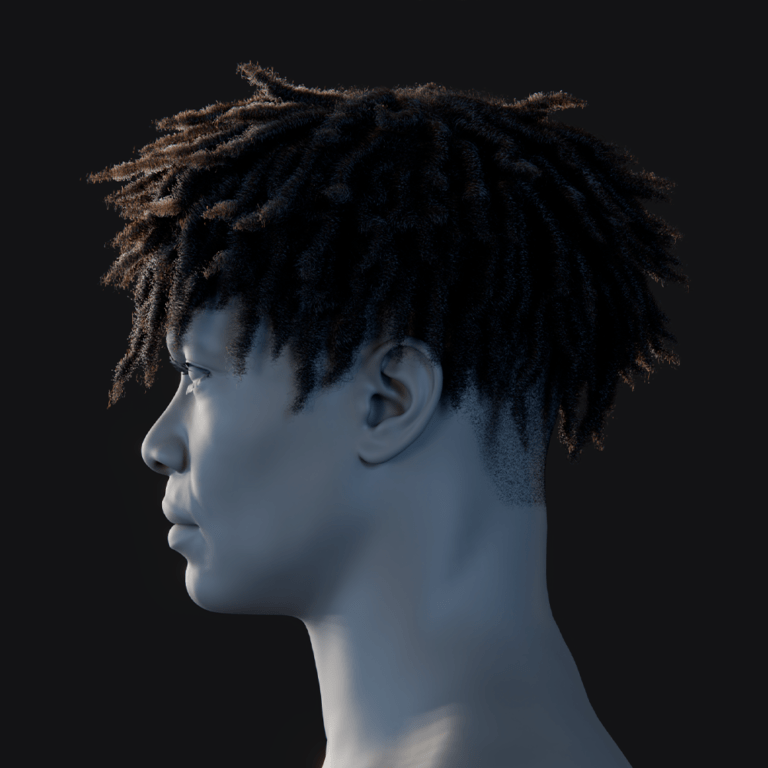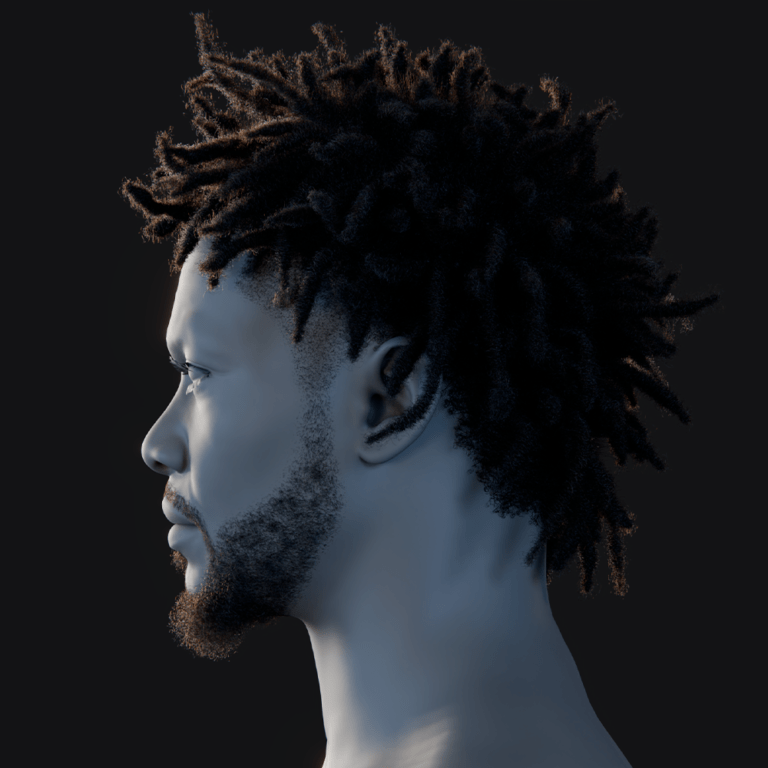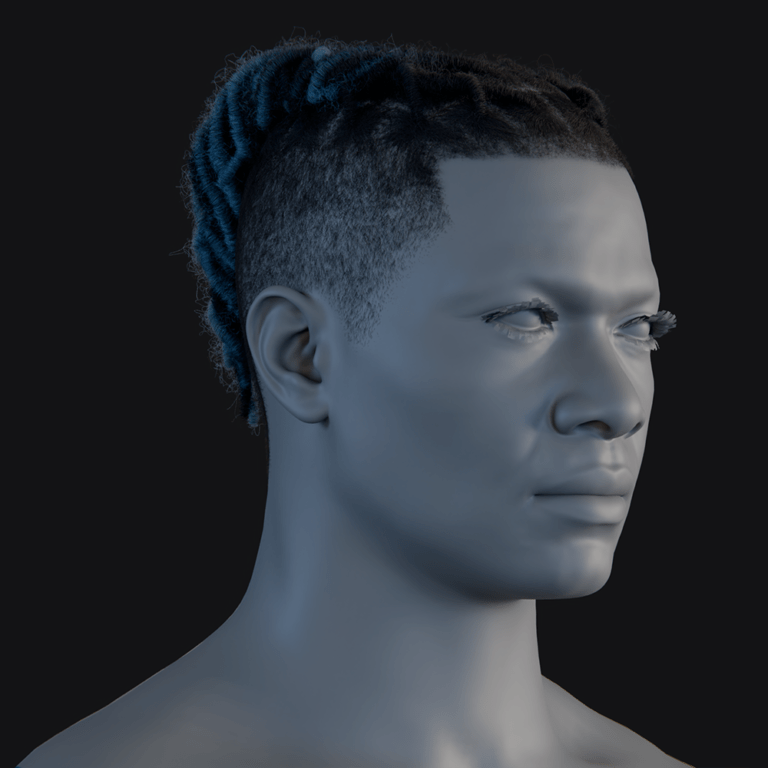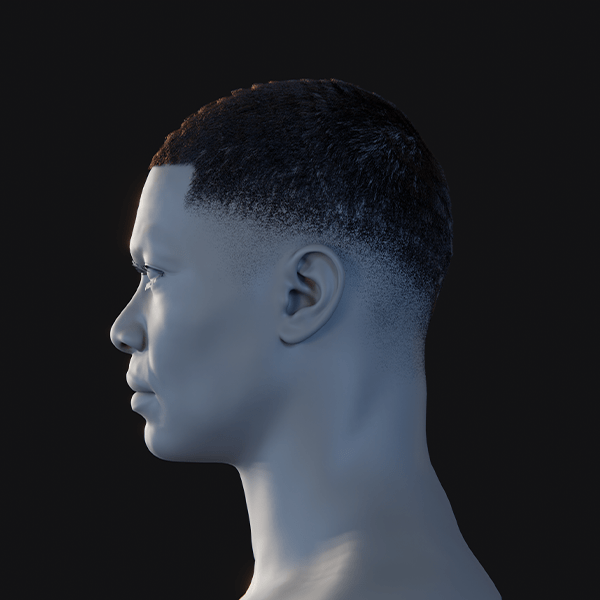MetaHumans, Epic Games’ highly realistic digital humans, are transformative for 3D artists, indie developers, and large studios. Exporting MetaHumans from Unreal Engine to Maya for editing or animation, then returning to Unreal, is a key workflow. This guide outlines the process using Unreal Engine 5.3+ and Autodesk Maya 2024, focusing on Quixel Bridge for seamless transfers. It covers preserving rigs, textures, and facial details, addressing common challenges. Tools like Live Link and USD are highlighted for efficiency. Follow these steps to confidently integrate MetaHumans into your pipeline.
Can you export Metahuman characters from Unreal Engine to Maya?
MetaHuman characters can be exported from Unreal Engine to Maya using Quixel Bridge, Epic’s official tool. Bridge connects to your MetaHuman library, automating the transfer of meshes, skeletons, and facial rigs in a Maya-compatible format. Unlike manual FBX exports, Bridge streamlines the process via a Maya plugin, eliminating the need to locate files. Exporting isn’t a simple “Export” click in Unreal; Bridge downloads source assets first. Manual exports are possible but less reliable for preserving facial rigs. Once in Maya, characters are ready for animation or editing, with round-tripping back to Unreal supported.

What file format should I use to export Metahuman to Maya?
FBX is the recommended format for exporting MetaHumans to Maya, used by Quixel Bridge to transfer meshes, skeletons, rigs, and textures seamlessly via automation. FBX supports skeletal hierarchies, skin weights, and blendshapes, critical for MetaHumans’ complex facial rigs with ARKit 52 morph targets, unlike OBJ (static meshes only), Alembic (non-interactive rigs), or glTF (limited Unreal support). Bridge’s “Export to Maya” feature uses FBX and a DNA file for rig data, requiring “UAsset + Source Asset” settings. Manual exports from Unreal involve selecting the skeletal mesh, exporting as FBX with “Export Morph Targets” enabled for blendshapes, and importing into Maya. FBX ensures reliable rig preservation, while emerging formats like USD are not yet standard for MetaHuman workflows.
How do I export a Metahuman with full rig to Maya for editing?
- Bridge Export Process: Use Quixel Bridge with its Maya plugin to export a MetaHuman’s full facial rig and skeleton. Install Bridge, set Maya as the export target, and select “UAsset + SourceAsset” in Bridge’s settings. Ensure PyMEL is installed for Maya 2024 compatibility, then export the character for editing or animation in Maya.
- Body Rig Limitations: The export includes a complete facial rig with control curves but lacks an animator-friendly body control rig. The body skeleton is provided, allowing manual rigging in Maya. Tools like HumanIK or custom scripts can create IK/FK rigs for body animation, enhancing flexibility for Maya workflows.
How do I retain facial rig and blendshapes when exporting Metahuman to Maya?
- Bridge for Facial Rig: Bridge ensures the facial rig, including ARKit blendshapes and control curves, is preserved during export. It uses the MetaHuman’s DNA file to reconstruct the rig in Maya, maintaining all facial controls. Verify blendshapes in Maya’s Blend Shape editor post-export. Avoid manual FBX exports without Bridge, as they may omit controller relationships.
- Manual Export Considerations: If exporting manually, enable “Export Morph Targets” in Unreal’s FBX settings and import “Shapes” in Maya. This preserves blendshapes but lacks the full control rig. Stick to Bridge for seamless rig retention. The DNA file supports advanced rig modifications but is typically unnecessary for standard exports.

How do I maintain textures and materials during the Metahuman-to-Maya export?
- Texture Handling via Bridge: Bridge downloads textures (e.g., albedo, normal maps) at chosen resolutions and applies basic materials in Maya. Check material assignments post-import, reconnecting textures if needed from Bridge’s download folder. Textures align with Unreal’s originals for round-tripping. For Maya rendering, adjust shaders like Arnold’s AI Standard Surface for optimal results.
- Round-Trip Material Preservation: If mesh topology and UVs remain unchanged, Unreal’s original materials apply upon re-import, minimizing rework. For manual exports, include textures in FBX or gather them separately. Ensure correct color space settings in Maya (sRGB for diffuse, RAW for normals) to maintain visual accuracy during rendering or preview.
How do I export Metahuman clothing or accessories into Maya?
- Manual Clothing Export: MetaHuman clothing doesn’t export via Bridge, appearing minimally dressed in Maya. Manually export clothing from Unreal as FBX by selecting the skeletal mesh and using Asset Actions → Export. Import into Maya, aligning with the MetaHuman skeleton. This ensures garments like jackets or shoes are included for animation or rendering.
- Skeleton Alignment: Merge clothing by binding it to the MetaHuman skeleton, transferring weights if needed. Matching bone names simplifies this process.
- Rigid Accessories: Parent rigid items like glasses to the skeleton (e.g., head joint) without skinning, ensuring proper movement.
- Round-Trip Strategy: Re-import clothing to Unreal as separate skeletal meshes for modularity or combine with the character. Manual export is necessary due to Epic’s focus on core character assets, but it allows full outfit customization in Maya with proper skeleton integration.
Can I rig and weight custom props to Metahuman skeleton in Maya?
- Rigid Prop Attachment: Rigid props like swords are parented to the MetaHuman skeleton (e.g., hand joint) for simple attachment. Use parent constraints for flexibility, allowing detachment during animation. This method suits non-deformable items, ensuring they follow character movements accurately. It’s ideal for quick prototyping in Maya.
- Deformable Prop Skinning: Deformable props like capes are skinned to the skeleton using Maya’s Bind Skin, with weights painted for natural movement. Tools like Geodesic Voxel binding aid initial weighting.
- Prop Integration: Treat the MetaHuman skeleton as a standard rig, using existing bones for props to maintain Unreal compatibility. Avoid adding new bones unless baking motion for Unreal.
- Pipeline Flexibility: Rigging props in Maya allows customization, with props imported to Unreal as separate meshes or attached components. This supports dynamic gear swaps and enhances creative control, making Maya a powerful tool for tailoring MetaHumans to specific project needs.

What changes can I safely make to a Metahuman in Maya before reimporting?
When editing a MetaHuman in Maya with the intent of sending it back to Unreal, you need to be cautious about what you change. Some changes are safe and will carry over, while others can break the character’s compatibility with the MetaHuman system. Here are guidelines on safe vs. risky changes:
- Safe changes (generally):
- Animating or adding keyframes: Adding animation via keyframes in Maya is safe, as it only affects motion data. This process involves setting keyframes on the skeleton or blendshapes without altering the core asset. Exporting these animations as FBX ensures they integrate smoothly into Unreal. This method is ideal for creating dynamic character movements.
- Adjusting skin weights: Modifying vertex weighting to bones, like smoothing elbow deformation, is safe and exportable. The updated skeletal mesh retains compatibility with Unreal’s skeleton asset. This tweak enhances visual quality without structural changes. Exporting with the same skeleton ensures a clean update in Unreal.
- Minor vertex adjustments (same topology): Slightly moving vertices to fix issues like poke-through is safe if topology remains unchanged. Unreal recognizes the same vertex count and updates positions accordingly. This requires caution and backups to avoid errors. Such adjustments are useful for minor shape refinements.
- Adding new geometry as separate meshes: Incorporating new meshes, like props or clothing, doesn’t impact the original MetaHuman mesh. These can be imported as separate assets in Unreal and attached as needed. This approach maintains the integrity of the core character. It’s perfect for adding accessories like hats or belts.
- Adding control rig in Maya (for animation): Custom controllers or constraints in Maya aid animation without affecting Unreal compatibility. Only the baked animation on bones or blendshapes exports via FBX. This allows animators to leverage Maya’s tools effectively. Baking ensures Unreal reads the animation correctly.
- Risky or not safe to reimport:
- Changing bone hierarchy or names: Altering bone names or relationships breaks Unreal’s skeleton compatibility. This can cause import failures or mismatched animations. Maintaining the original bone structure is critical for seamless re-import. Errors like “failed to merge bones” often result from such changes.
- Deleting bones or mesh parts: Removing bones or mesh components, like a finger joint or face mesh, disrupts the MetaHuman’s functionality. Unreal expects all original parts to remain intact. Such deletions render the character incompatible with existing setups. Avoid these to ensure a smooth workflow.
- Changing vertex count or order: Modifying topology by adding or removing vertices alters the mesh’s structure, breaking blendshape compatibility. Even subtle Maya operations can reorder vertices, causing import issues. Preserving the original vertex count is essential. This ensures morph targets function correctly in Unreal.
- Modifying blendshapes or rig logic: Editing facial blendshapes or rig logic complicates re-import due to MetaHuman’s DNA dependency. Changes require advanced DNA updates, which are complex. Creating new morph targets is a safer alternative. This preserves the facial rig’s integrity.
- Scaling the rig improperly: Non-uniform scaling or incorrect bone scaling disrupts Unreal’s unit consistency. Maya should use centimeters to match Unreal’s scale. Uniform scaling via MetaHuman Creator is preferable. This prevents animation or visual distortions upon re-import.
- LOD considerations: MetaHumans export only LOD0 to Maya, and re-importing may misalign other LODs. Minor LOD0 updates are generally safe for non-optimized projects. Significant changes require new LOD generation in Unreal. This ensures performance consistency for games.
- Blueprint and rig logic: Safe changes preserve the MetaHuman blueprint’s expectations, like morph target names. Radical edits, like swapping the head mesh, demand blueprint updates. Sticking to safe modifications avoids complex adjustments. This maintains the character’s functionality in Unreal.

Can I edit Metahuman facial expressions or body poses in Maya?
Yes, Editing MetaHuman facial expressions and body poses in Maya is fully supported, leveraging Maya’s robust animation tools. Animators can craft detailed performances using the provided rig, ensuring compatibility with Unreal.
- Facial expressions: The MetaHuman facial rig in Maya uses NURBS curve controllers for precise expression adjustments. Animators can manipulate brows, lips, and more to create varied emotions. These controls drive blendshapes and joints, ensuring exportable animations. This setup mirrors Epic’s in-engine rigging for consistency.
- Body poses: The MetaHuman skeleton allows joint rotation for posing, with optional HumanIK setups for easier IK control. Poses like walking or gesturing can be crafted efficiently. Even without IK, FK posing is viable, though more manual. This flexibility suits various animation needs.
- Combining face and body animation: Maya supports simultaneous facial and body animation on the same timeline. Animators can create cohesive performances, like a character frowning while crossing arms. This integration enhances storytelling through nuanced character actions. Keyframing ensures smooth export to Unreal.
- Using Maya’s animation tools: Maya’s Graph Editor, Time Editor, and constraints enable advanced animation techniques. Animators can refine curves, blend clips, or add set-driven keys. These tools enhance the MetaHuman’s expressiveness. Baked animations transfer cleanly to Unreal.
- Reference for expressions: The facial rig aligns with ARKit’s 52 blendshapes, allowing use of ARKit references or motion capture data. This compatibility supports hand-animation or data-driven workflows. Animators can achieve realistic expressions with precision. Real-time viewport feedback aids this process.
- Real-time feedback: Maya’s viewport displays deformations instantly, providing intuitive feedback on poses and expressions. This real-time interaction streamlines the animation process. A decently powerful machine ensures smooth performance. This feature enhances animator efficiency.
- Body animation note: Generating a HumanIK rig simplifies body posing with IK handles for limbs. This setup remains Maya-specific, with baked results exportable to Unreal. It reduces the tedium of FK posing. Animators can focus on creative performance details.
Is Metahuman facial animation compatible with Maya’s FaceRig controls?
The MetaHuman facial rig in Maya is fully compatible with its provided controllers, enabling seamless facial animation that transfers to Unreal. These controls are designed for animator efficiency. A few compatibility points:
- ARKit blendshape compatibility: The rig manipulates ARKit-standard blendshapes, allowing integration with ARKit-based data. Animators can apply motion capture or reference animations directly. This ensures compatibility with industry-standard facial animation. The process is straightforward and exportable.
- Maya Facial Motion Capture (Face Cap): Maya supports retargeting motion capture data to the MetaHuman rig via plugins like Faceware. This requires mapping source to target controls, which is manageable. Such flexibility enhances facial animation workflows. Exported animations remain Unreal-compatible.
- No baked constraints in export: Custom Maya rigging, like constraints, must be baked to bones or blendshapes before export. Only these attributes transfer via FBX, ensuring Unreal compatibility. The MetaHuman rig’s joints and blendshapes export reliably. This maintains animation integrity.

How do I import Metahuman animation into Maya for polishing or refinement?
Importing a MetaHuman’s animation into Maya involves exporting the animation from Unreal as an FBX (or another transferable format) and then applying it to the MetaHuman rig in Maya. Here’s how you can do it:
- Obtain the animation data from Unreal:
- Animation Sequence asset: Find the animation in the Content Browser; it contains skeletal data ready for export.
- Animation in Level Sequence (Sequencer): Bake Sequencer animations to an Anim Sequence by right-clicking the character track and selecting Bake to Animation Sequence.
- Control Rig animation in Sequencer: Bake Control Rig animations to skeletal animations, ensuring bones and morphs are included.
- Import the FBX into Maya: Open your MetaHuman Maya scene (the one with the rig). Before importing, it’s wise to duplicate or reference that scene so you can import animation without messing up your original. One approach:
- Use Maya’s File → Import and import the FBX. This will likely bring in a skeleton (and maybe mesh) as a new hierarchy, with animation on those joints and blendshape channels.
- Alternatively, you can use Maya’s ATOMS or Anim Import options to bring animation onto existing skeleton, but since the MetaHuman rig in Maya is a bit custom, straightforward import will bring a new skeleton.
- Transfer animation to the Maya MetaHuman rig: You must apply the imported skeleton’s animation to the original MetaHuman rig. This involves retargeting or manually aligning the data. The process ensures the animation integrates seamlessly with the MetaHuman’s controls. It requires precision to maintain compatibility with Unreal. Below are the methods to achieve this.
- Retarget with HumanIK: Use Maya’s HumanIK to retarget body animation by characterizing both the imported and MetaHuman skeletons. This transfers motion effectively, especially for body movements. Setup is straightforward and reliable. Baking finalizes the transfer.
- Transfer facial blendshape curves: Copy blendshape animation curves from the imported head’s blendShape node to the original. Use Maya’s .anim files, Trax editor, or scripts to match names. This ensures facial animations align. It’s essential for expressive fidelity.
- Use Data Transfer tools: If bone names match, merge animation using Maya’s Data Transfer tools after removing import prefixes. Importing FBX with “Update animation” can work but is finicky. Name consistency is critical. This method streamlines body animation transfer.
- Constrain and bake joints: Constrain imported joints to the MetaHuman rig’s joints, bake the animation, and remove constraints. For blendshapes, manually replicate key values if needed, avoiding heavy vertex constraints. This brute-force method ensures accurate motion transfer. It’s effective for complex animations.
- Clean up and verify: Remove the imported skeleton after transferring animations, then verify alignment in Maya’s viewport. Check for issues like foot sliding or expression mismatches. This step ensures the animation is ready for polishing. Playback confirms the transfer’s success.
- Polish the animation: Refine animations using Maya’s Graph Editor to adjust timing or add secondary motion. Enhance details like blinks or arm arcs for natural movement. This step elevates the animation’s quality. The MetaHuman rig’s controls support nuanced edits.

How do I clean and retarget animation on a Metahuman rig in Maya?
Cleaning and retargeting animations are two tasks often done together: retargeting to get motion onto your MetaHuman, and cleaning to fix or polish that motion. Maya is well-equipped for both. Let’s break it down:
- Define a HumanIK character for the source skeleton: Assign source skeleton bones to HumanIK’s template for retargeting. This setup maps the animation’s structure to Maya’s system. It’s essential for body motion transfer. The process is straightforward in Maya’s HumanIK panel.
- Define a HumanIK character for the MetaHuman skeleton: Similarly, characterize the MetaHuman skeleton, focusing on core body bones. Facial bones are typically excluded from HumanIK. This ensures accurate retargeting to the MetaHuman. Baking finalizes the animation transfer.
- In the HumanIK panel, set the source: Link the MetaHuman to the source character in HumanIK for real-time retargeting. Adjust settings like root translation for accuracy. This aligns the animation to the MetaHuman’s proportions. Baking locks in the retargeted motion.
- Use the Graph Editor: Smooth erratic keys or noise in the Graph Editor to clean animations. Apply Euler Filters to fix rotation issues. This enhances motion fluidity, especially for mocap data. The result is a polished, natural performance.
- Adjust timing: Shift keyframes to correct timing issues, like delayed blinks or footsteps. The Graph Editor or Dope Sheet simplifies these tweaks. Precise timing improves animation realism. This step ensures the MetaHuman’s actions feel lifelike.
- Add overlap or secondary motion: Cleaning isn’t just removing errors; it’s improving the animation. You might add a slight follow-through on the arms after a turn, or ensure the hips lead a movement properly.
- Zero out unwanted movement: Perhaps the capture had some foot sliding. You can plant the foot by flattening the translation curve of the foot joint during that contact period.
- Layering: Maya’s animation layers or the Time Editor can be used to overlay adjustments. For instance, put the imported animation on one layer and add a layer for hand adjustments (to keep a hand from penetrating the body).
- Facial polishing: For facial, cleaning might be making sure eyes settle, jaw isn’t chattering, etc. Because MetaHuman rig has many controls, you can really fine-tune expressions (like exactly how much each corner of the mouth moves).
After the list, cleaning and retargeting are iterative processes that demand attention to detail. Animators must verify the animation’s integrity before exporting to Unreal. Testing in Maya’s viewport helps catch errors early. Once refined, the animation is ready for seamless integration into Unreal.
What are common issues when exporting Metahuman to Maya and how do I fix them?
Exporting MetaHumans to Maya and back isn’t always plug-and-play. Here are some common issues people encounter and how to address them:
- MetaHuman has no hair or clothes in Maya: Bridge excludes hair and clothing by design, leaving the character in basic attire. Export these assets separately from Unreal as FBX and import to Maya. Alternatively, use Maya’s hair tools like XGen. This restores the character’s full appearance.
- PyMEL or plugin errors when exporting via Bridge: Maya 2024+ lacks PyMEL by default, causing Bridge failures. Install PyMEL via Maya’s Package Manager and ensure the Bridge plugin is loaded. Update plugins and restart applications to resolve connection issues. This ensures stable exports.
- Scale or proportion issues when bringing animation back to Unreal: Mismatched units or retargeting settings cause scaling errors. Set Maya to centimeters and freeze skeleton scaling. In Unreal, adjust Translation Retargeting to “Skeleton” for most bones. This prevents size or offset discrepancies.
- Bone or mesh import errors on re-import: Namespace prefixes or altered bones cause Unreal to reject imports. Remove namespaces in Maya and preserve the original bone structure. Verify bone names match using tools like FBX Review. This ensures successful re-imports.
- Facial animation didn’t import: Missing morph target exports omit facial animations. Enable “Export Blend Shapes” in Maya’s FBX settings and “Import Morph Targets” in Unreal. Verify curve tracks in Unreal’s animation asset. Rename curves to match ARKit standards if needed.
- LOD or mesh count discrepancies: Exporting only LOD0 can misalign other LODs. Avoid mesh changes or regenerate LODs in Unreal for significant edits. Exclude non-deformation joints during export to maintain consistency. This preserves morph and LOD functionality.
- Unreal crash on re-import or at runtime: Re-importing while assets are in use causes crashes. Close scenes using the MetaHuman before importing. Reassign skeleton or blueprint references if crashes persist. This stabilizes the import process.
- Performance or instability in Maya: High-poly MetaHumans slow Maya’s viewport. Use Viewport 2.0 with reduced texture settings and hide unnecessary meshes. Exclude unused controllers to improve interactivity. These adjustments enhance Maya’s performance without affecting exports.
Post-list, resolving these issues requires testing exports incrementally. Start with small changes to confirm pipeline stability. Community feedback highlights the importance of matching Unreal’s expectations. With these fixes, the MetaHuman workflow becomes reliable and efficient.

Do I need Live Link or USD export to roundtrip Metahuman between Maya and UE5?
Live Link and USD are not required for round-tripping MetaHumans between Maya and Unreal, though they offer benefits. Live Link streams animations from Maya to Unreal in real-time, enhancing previews and virtual production, but traditional FBX export/import works fine. USD supports complex scene exchanges but isn’t straightforward for MetaHumans due to rig and DNA complexities. It’s more suited for advanced studio pipelines, while FBX remains simpler. Epic focuses on Bridge for MetaHuman exports, not USD. Both tools are optional, with FBX being the standard for most workflows.When might you use Live Link or USD? :
- Unreal Live Link (Maya Live Link): Live Link streams animations from Maya to Unreal in real-time, ideal for virtual production. It’s not required for traditional FBX workflows. Animators can export FBX without it, though Live Link speeds up previews. Setup is optional but enhances iterative workflows.
- USD (Universal Scene Description): USD supports complex scene exchanges but isn’t standard for MetaHuman round-tripping. Its use is experimental due to rig and DNA complexities. FBX remains simpler and more reliable for MetaHumans. USD suits studios with advanced pipelines.
What are the steps to send a modified Metahuman back to Unreal Engine?
Returning a modified MetaHuman to Unreal involves exporting animations or meshes via FBX and integrating them carefully. This ensures compatibility with the original asset.
- Bake animation on skeleton/blendshapes: Bake all animations to the MetaHuman’s skeleton and blendshapes in Maya. This ensures keyframes transfer via FBX without relying on Maya-specific rigs. The process prepares animations for Unreal import. It’s critical for seamless playback.
- Export FBX (animation): Export the skeleton and optional mesh as FBX, enabling “Animation” and “Deformations” for blendshapes. Specify the correct frame range to capture the animation. This creates a compact file for Unreal import. Excluding unnecessary data reduces file size.
- Import animation to Unreal: Import the FBX into Unreal, targeting the MetaHuman’s skeleton and enabling “Import Morph Targets” for facial animations. This creates an Animation Sequence asset ready for use. Preview confirms the animation’s integrity. Sequencer integration follows for scene application.
- Result: Unreal will create an Animation Sequence asset with your imported animation. You can double-click it to preview on the skeletal mesh. At this point, you should see the MetaHuman moving as animated, including facial expressions if those were imported as curves (they’ll show under Curves in the asset).
- Use the animation: For example, you can add it to a Level Sequence to have your MetaHuman perform it. If using the MetaHuman Control Rig in Sequencer, you might instead import the animation and then in Sequencer use “Bake to Control Rig” if further edits in engine are needed. But if you’re satisfied, the animation can play as is. You can also blend between multiple imported animations using UE’s animation system if needed.
Sending mesh or skeletal changes back to Unreal: If you modified the skeletal mesh (like adjusting weights, or adding a prop as a bone attachment):
- Prepare FBX: Include the mesh and skeleton in the FBX. For example, if you adjusted the body weights or slightly tweaked vertices, select the body mesh and skeleton and export FBX. If you added a new mesh (like clothing attached to skeleton), include that mesh and the skeleton in the export.
- Import to Unreal (mesh changes): This is trickier, because the MetaHuman is a complex asset. You have two main options:
- Reimport into existing MetaHuman skeletal mesh: For minor mesh changes, reimport the FBX into the existing skeletal mesh via Unreal’s Reimport option. This updates weights or vertex positions while preserving morph targets. It’s ideal for subtle tweaks. Ensure skeleton and mesh names match.
- Import as a new skeletal mesh: For significant edits or new meshes like props, import as a new skeletal mesh. Assign the MetaHuman skeleton and integrate via the blueprint. This approach avoids disrupting the original asset. It’s safer for complex modifications.
- Materials and textures: If you changed the mesh in a way that requires new materials (like you added a new material slot or a new mesh section), you’ll have to set up those materials in UE. If you reimported the main mesh, it will try to match material slots by name; if one changed, you might have to reassign those as well. Always check the Materials array on the skeletal mesh asset after import to ensure everything is correctly assigned.
- Test in Engine: Once imported, test the character in Unreal. If it was an animation, drag the AnimSequence onto the MetaHuman in Sequencer or set up an Animation Blueprint to play it. If it was a mesh change, place the MetaHuman in a level and see if it looks correct (textures, no weird deformations). Play any animations to ensure the new weights or mesh behave as expected.
tip: Keep backups of the original MetaHuman assets. If something goes wrong on import, you might prefer to revert to original and try a different approach. MetaHumans are complex, but treating their skeletons and meshes like any UE skeletal mesh usually works fine as long as things match up.

How do I export animation data from Maya to Unreal Engine for Metahuman use?
Exporting animation from Maya to Unreal for MetaHumans is essentially the reverse of importing – and we touched on it, but let’s outline clearly the steps to avoid any confusion:
- Bake and prepare animation in Maya:
- Bake control rig animations: Bake custom rigs or IK to skeleton and blendshapes using HumanIK or Bake Simulation. Ensures exportable keyframes on joints and curves. Verifies animation drives skeleton, not controllers. Prevents export errors. Maintains Unreal compatibility.
- Verify keyframes: Scrub timeline to confirm keyframes on all attributes for frame range. Ensures skeleton animates directly, not via controllers. Guarantees complete animation export. Avoids missing data in Unreal. Ensures seamless transfer.
- Select the hierarchy to export:
- Choose root joint and meshes: Select root joint (e.g., “root” or “Hips”) and meshes for blendshapes. Including mesh ensures blendShape node export. Excluding geometry reduces file size. Unreal skips redundant mesh if targeted. Captures all animation data.
- Animation-only option: Export skeleton and blendShape node without mesh for smaller files. Use “Animation only” to focus on animation. Simplifies import into Unreal. Maintains data integrity. Compatible with existing skeleton.
- FBX export settings (Maya):
- Animation settings: Enable “Bake Animation” for keys at frame intervals. Set correct frame range for animation. Ensures accurate timing in Unreal. Prevents missing frames. Maintains animation fidelity.
- Deformed models: Enable “Deformations” for skin deformation and blendshapes. Critical for facial animation export. Ensures morph targets transfer. Maintains visual quality. Prevents data loss.
- Skins: Check “Skin” with deformations for skin weights if mesh included. Ensures proper mesh deformation. Default with deformations on. Supports rigging integrity. Facilitates clean import.
- Blend Shapes: Enable “Blend Shapes” under deformations for morph animation. Essential for facial expressions. Ensures curves export correctly. Prevents missing facial data. Aligns with MetaHuman rig.
- Exclude unnecessary data: Disable cameras, lights, constraints to reduce file size. Not needed for animation. Keeps FBX focused on animation. Improves import efficiency. Ensures compatibility.
- Export process: Finalize export with specified settings to create FBX. Prepares file for Unreal import. Includes all animation data. Streamlines workflow. Sets stage for import.
- Import into Unreal (Animation):
- Select FBX in Content Browser: Choose Import in Content Browser, select FBX file. Initiates animation import process. Ensures correct file selection. Prepares for configuration. Sets up MetaHuman integration.
- FBX Import Options: Configure import for skeleton and animation data. Options depend on FBX contents. Ensures proper asset creation. Prevents import errors. Aligns with MetaHuman structure.
- Assign existing skeleton: Set Skeleton to MetaHumanSkeletonAsset to use existing skeleton. Avoids new skeleton import. Mesh ignored if skeleton assigned. Ensures MetaHuman compatibility. Prevents asset duplication.
- Enable animations: Tick “Import Animations” for animation timeline. Auto-ticks if animation present. Ensures animation data imports. Critical for sequence creation. Maintains animation integrity.
- Import Morph Targets: Tick “Import Morph Targets” for facial animation curves. Essential for blendshape animation. Ensures facial expressions transfer. Prevents missing face data. Supports MetaHuman facial rig.
- Disable mesh import: Untick “Import Mesh” to avoid new skeletal mesh. Greyed out if skeleton assigned. Keeps focus on animation. Reduces import complexity. Ensures clean import.
- Finalize import: Import to create Animation Sequence asset. No new skeleton or mesh created. Integrates animation with MetaHuman. Completes import process. Ready for verification.
- Verify the animation asset in UE: Open Animation Sequence, scrub to check skeleton animation. Verify facial curves (e.g., “EyeBlinkLeft”) in Curves tab. Adjust preview if face static due to AnimBP. Confirms curves drive in-game facial animation. Ensures expected performance.
- Using the animation:
- Blueprint integration: Assign Animation Sequence in MetaHuman Blueprint for characters. Use AnimGraph or montage for playback. Drives character animation. Integrates with game logic. Supports dynamic performance.
- Sequencer application: Add MetaHuman to Sequencer, assign Animation Sequence for frames. Disable Control Rig or bake for tweaks. Ensures correct playback. Supports cinematic workflows. Prevents rig interference.
- Facial animation check: Ensure AnimBP maps curves to morphs if face doesn’t animate. MetaHuman_Base AnimBP handles automatically. Resolves facial issues. Ensures expressions render. Maintains animation fidelity.
- Check synchronization: Match Sequencer FPS to Maya’s (24/30fps) for audio alignment. Ensures frame-accurate timing. Prevents performance drift. Critical for cohesive scenes. Adjustments maintain synchronization.
- Final touches in Unreal: Add physics (e.g., ponytail) or Control Rig tweaks post-import. Enhances realism with Unreal features. Optional but elevates quality. Core animation remains intact. Complements exported data.

How can PixelHair be used to enhance or replace hairstyles after exporting Metahuman characters from Maya to Unreal Engine?
- Obtain a PixelHair hairstyle: Acquire PixelHair Blender file with hairstyles (e.g., braids, afros). Designed for MetaHuman compatibility. Includes exportable meshes or curves. Offers realistic, diverse hair options. Enhances character uniqueness.
- Fit the hairstyle to your MetaHuman head:
- Export MetaHuman head: Export MetaHuman head from Maya/Unreal as FBX/OBJ for reference. Provides scale and alignment guide. Ensures accurate fitting in Blender. Prepares for hair workflow. Critical for integration.
- Import head in Blender: Open PixelHair file, import head mesh for scale. Ensures accurate alignment for fitting. Sets up adjustment process. Supports precise hair placement. Facilitates Blender workflow.
- Fit scalp cap: Use Shrinkwrap modifier on PixelHair scalp cap to fit head shape. Adjusts cap to match MetaHuman scalp. Ensures hair emits correctly. Minimal effort for perfect fit. Enhances realism.
- Adjust hair shape: Modify hair length or shape in Particle Edit mode. Tailors hairstyle to character needs. Ensures aesthetic alignment. Supports customization. Complements MetaHuman design.
- Export the hair from Blender:
- Alembic groom export: Convert particle hair to curves, export as Alembic (.abc) groom. Supports Unreal’s Groom system. Uses Ogawa format with hair data. Ideal for strand-based hair. Ensures high-fidelity transfer.
- Hair cards export: Export hair card meshes as FBX if provided. Includes texture set for hair. Suits mesh-based rendering. Simplifies import process. Compatible with Unreal rendering.
- FBX for scalp cap: Export scalp cap and hair cards as FBX with textures. Alternative to Alembic. Ensures material compatibility. Supports hair card workflows. Prepares for Unreal integration.
- Import into Unreal:
- Alembic groom import: Enable Groom plugin, import .abc file to create Groom asset. Assign to Groom Component in Blueprint. Supports strand-based hair. Ensures realistic rendering. Prepares for attachment.
- Hair cards import: Import FBX as static/skeletal mesh. Import diffuse/alpha textures. Create masked material for hair cards. Sets up mesh-based hair. Ensures visual quality with PixelHair textures.
- Material setup: Apply textures to hair material (masked for cards). Ensures realistic strand appearance. Enhances visual fidelity. Supports Unreal rendering. Complements PixelHair assets.
- Attach the new hair to the MetaHuman:
- Groom attachment: Replace/add Groom asset in MetaHuman Blueprint’s Hair slot. Assign physics for simulation if needed. Ensures dynamic hair movement. Integrates with character. Enhances realism.
- Hair card attachment: Attach hair card mesh to head socket in Blueprint. Moves with head animation. Ensures correct scale/position. Prevents misalignment. Complements MetaHuman structure.
- Hide default hair: Set default hair/groom to None or hidden in Blueprint. Avoids overlap with new hair. Ensures clean visual integration. Maintains aesthetic coherence. Supports new hairstyle.
- Check in Unreal Engine: Verify PixelHair appearance, tweak material for shine/color. Enhances MetaHuman realism. Requires minimal adjustments. Elevates character design. Delivers high-quality visuals.
- Performance considerations: Optimize high-strand Alembic grooms for real-time. Use cards for distant LODs. Balances performance and quality. Suits cinematics or games. Ensures efficient rendering.
- Why PixelHair?: Offers unique, high-quality hairstyles beyond MetaHuman’s limited options. Provides richer, customizable styles. Enhances character signature look. Leverages Blender-Unreal pipeline. Elevates visual impact.
- Workflow integration point: Use PixelHair post-Maya export to add hair in Unreal. Process occurs in Blender, not Maya. Completes look after animation import. Fills hair gap. Enhances roundtrip workflow.

Is Metahuman facial animation compatible with Maya’s FaceRig controls?
The MetaHuman facial rig in Maya is fully compatible with its provided controls, enabling seamless animation export to Unreal. Retargeting and cleaning animations on the MetaHuman rig in Maya ensures polished, high-quality motion transfer. These processes leverage Maya’s robust tools to maintain Unreal compatibility.
(This question appears similar to an earlier one about facial animation and Maya’s rig, so I’ll interpret it in context to avoid redundancy.)
- MetaHuman facial rig compatibility: The MetaHuman’s Maya rig controllers are designed for facial animation, driving blendshapes and joints. These controls are intuitive, similar to standard face rigs, and fully compatible with Maya’s animation tools. Animations created are exportable to Unreal as morph target curves. No incompatibility issues arise with the provided rig. The rig’s complexity supports realistic expressions.
- Integration with other Maya tools: The rig can be mapped to custom face rigging tools or plugins like Autodesk Face AR Kit via animatable attributes. Animators can use Maya’s Graph Editor or constraints to integrate external data. This flexibility supports diverse workflows. Exported animations remain compatible with Unreal. ARKit compatibility enhances versatility.
- Export to Unreal: Animations created with Maya’s rig controls export as FBX curves, driving Unreal’s MetaHuman facial system. Unreal doesn’t use Maya’s controls directly but interprets the resulting morphs and bones. This ensures seamless animation playback. The process is standard and reliable. Facial animations maintain fidelity in-engine.
How do I clean and retarget animation on a Metahuman rig in Maya?
Retargeting and cleaning MetaHuman animations in Maya involve mapping source motion to the MetaHuman rig and refining it for polish. Using HumanIK and Maya’s animation tools, animators can achieve high-quality results exportable to Unreal. The process ensures the MetaHuman’s motion is both accurate and artistically refined.
Retargeting transfers motion from a source skeleton to the MetaHuman, often requiring adjustments for compatibility. Cleaning refines this motion to remove errors and enhance appeal. Maya’s tools streamline both tasks for professional results. Attention to detail ensures Unreal-ready animations. The process integrates technical and artistic skills. Regular verification prevents export issues.
- Use HumanIK: Map source and MetaHuman skeletons to HumanIK characters, set the source as the MetaHuman’s motion source, and bake the retargeted animation. This transfers body motion efficiently. Adjustments ensure alignment with MetaHuman proportions. Baking locks in the animation. The process is user-friendly.
- Alternative retargeting methods: Use Maya’s retargeting tool or manually constrain source bones to MetaHuman bones, then bake. This suits cases where HumanIK is less effective. Offers flexibility for complex rigs. Ensures motion transfers accurately. Baking prepares for cleaning.
- Facial retargeting: For facial animations from another MetaHuman or ARKit source, copy blendshape curves if names match or use scripts for transfer. This maps facial motion precisely. Supports ARKit-standard data. Ensures facial expressions align. Streamlines facial animation workflows.
- Open the Graph Editor: Inspect and smooth curves in the Graph Editor to remove jitter or excess keys. This eliminates motion noise, especially from mocap. Enhances animation fluidity. Critical for professional polish. Improves visual quality significantly.
- Use Euler filter: Apply Euler filter to correct rotation gimbal issues, common in mocap data. Fixes flipping or wobbling in rotations. Ensures smooth joint motion. Enhances animation realism. Quick and effective cleanup tool.
- Adjust poses: Tweak or insert keys to refine poses, like fixing foot slides or enhancing gestures. Strengthens motion appeal and physicality. Supports artistic adjustments. Ensures natural movement. Elevates animation quality.
- Use animation layers: Add offsets via animation layers, like adjusting gaze direction without altering base motion. Enables non-destructive tweaks. Supports complex refinements. Maintains original animation integrity. Enhances creative control.
- Facial animation curves: Refine facial curves for believability, adjusting eye settling or smile asymmetry. Small changes improve expressiveness. Critical for realistic faces. Leverages MetaHuman rig’s precision. Enhances emotional impact.
- Classic animation polish: Refine timing, spacing, and physics (e.g., balance, weight) for natural motion. Adjusts ease-in/outs and key spacing. Ensures physically believable animation. Elevates overall quality. Aligns with animation principles.
Cleaning and retargeting are iterative, requiring verification in Maya’s viewport to catch errors. Tools like Graph Editor, Time Editor, and motion trails aid refinement. Baking animations post-cleaning ensures export readiness. The polished animation exports seamlessly to Unreal, matching professional standards.

What are common issues when exporting Metahuman to Maya and how do I fix them?
(This is duplicate of a previous detailed section on common issues. In an FAQ, I’d bullet-point the most frequent ones with quick fixes.)
Common issues and fixes when exporting MetaHumans to Maya include:
- Hair/Clothes Missing: MetaHuman lacks hair/clothes in Maya. Export them as FBX from Unreal, import to Maya, and attach. Alternatively, add custom hair (e.g., PixelHair) in Unreal later. Ensures complete character appearance. Simple workaround for asset gaps.
- Plugin Errors (Bridge to Maya): Bridge may fail due to missing PyMEL or port issues. Install PyMEL for Maya 2024+, allow Bridge in security prompt, restart apps. Check firewall for connection blocks. Resolves export failures. Ensures reliable Bridge functionality.
- Namespace on Bones: Namespaces on bones cause “failed to merge bones” in Unreal. Remove namespaces in Maya before export to match original bone names. Prevents import errors. Maintains skeleton consistency. Critical for animation transfer.
- Scale or Position Off in UE: Wrong scale/offset from retargeting issues. Use centimeters in Maya and Unreal. Set Unreal skeleton retargeting to Skeleton for exact data. Corrects animation alignment. Ensures visual accuracy.
- Facial Anim Not Working in UE: Static face from missing morph curves. Enable “Import Morph Targets” in FBX import, verify curves in asset. Ensure anim blueprint uses curves. Rename curves if needed. Restores facial animation.
- Different Vertex or Morph Count on Re-import: Mesh mismatches from Maya alterations. Avoid topology changes, use same FBX version, exclude non-deforming objects. Use original skeleton/mesh or DNA tools. Maintains mesh integrity.
- Unreal Crash on MetaHuman Overwrite: Overwriting MetaHuman in use crashes Unreal. Close sequences, remove character from level before re-export. Save and test in project copy. Prevents crashes. Ensures safe asset updates.
How do I sync Maya animation with Metahuman control rig in UE5?
Unreal Engine’s MetaHuman characters often use a Control Rig (especially for face and sometimes body) in Sequencer. If you import an animation from Maya, you might want to get it onto the Control Rig in UE for further tweaking or blending. Here’s how to synchronize or transfer the animation to the Control Rig:
- Direct use vs. Control Rig: Finished Maya animations can play directly on MetaHuman. Use Control Rig for in-engine tweaks or blending. Offers flexibility for adjustments. Avoids extra Maya work. Suits iterative workflows.
- Bake Animation to Control Rig:
- Import animation as Animation Sequence.
- Create Level Sequence, add MetaHuman with Animation track.
- Assign imported Animation Sequence to play animation.
- Right-click Animation track, select “Bake to Control Rig” (Metahuman_Base_ControlRig).
- Unreal creates Control Rig keys matching animation poses.
- Disable Animation track, use Control Rig track for editing.
- Live Link approach: Use Live Link for real-time Maya-to-Unreal sync. Enable Live Link in both, set Control Rig to listen. Record in Sequencer for control rig keys. Ideal for live workflows. Requires setup but dynamic.
- Time synchronization: Align Maya and Unreal frame rates (e.g., 30fps for 120 frames). Ensures Sequencer matches Maya timeline. Baking places keys accurately. Prevents timing mismatches. Critical for sync accuracy.
- Why bake to control rig?: Enables blending, layering, or tweaking animations in Unreal. Avoids Maya roundtrips for minor changes. Leverages Control Rig’s IK and retargeting. Enhances in-engine polish. Saves production time.
- After syncing: Use Control Rig for partial mocap or IK adjustments. Preserves animation while adding layers. Supports advanced in-engine edits. Enhances flexibility. Streamlines iterative animation.

Are there official tools or scripts for Metahuman and Maya roundtrip workflow?
Epic Games provides the foundational tools (Bridge for export, Live Link for realtime, Control Rig in UE, etc.), but as of now there isn’t a single official one-click “roundtrip” tool that does everything. However, there are several helpful tools and community scripts:
- Quixel Bridge (Official): Exports MetaHumans to Maya with FBX and .dna assets. Handles plugin setup for seamless transfer. Primary tool for character export. Reliable for pipeline start. Essential for Maya integration.
- Unreal Live Link for Maya (Official): Streams Maya animations to Unreal in real time. Available via Autodesk App Store. Facilitates live preview and recording. Enhances workflow efficiency. Ideal for dynamic testing.
- Send to Unreal (Official script): Sends meshes/animations to Unreal via FBX. Not MetaHuman-specific but automates exports. Simplifies asset transfer. Requires setup for optimal use. Saves time in pipeline.
- MetaHuman DNA Calibration (Official library): SDK for modifying MetaHuman DNA programmatically. Advanced tool for technical artists. Reconciles rig changes. Not user-friendly but powerful. Supports complex adjustments.
- Community Scripts (Unofficial):
- Adnan Hussain’s Maya tools (Gumroad) include body/face rig scripts.
- HumanIK autorig script automates MetaHuman skeleton setup.
- Batch export scripts handle multiple animations.
- Rokoko and other mocap integrations: Rokoko offers MetaHuman export presets for mocap. Eases animation application in Maya. Not roundtrip-specific but complementary. Streamlines mocap workflows. Enhances animation options.
- Autodesk MotionBuilder / Maya HumanIK (Official in Maya): HumanIK retargets animations in Maya. MotionBuilder cleans mocap for MetaHumans. Supports roundtrip animation tasks. Built into Maya. Professional-grade tools.
Where can I find a Metahuman export preset for Maya and Unreal integration?
If by “export preset” we mean predefined settings or configuration that make exporting MetaHumans easier, there are a few things to consider:
- Quixel Bridge’s preset: Bridge uses internal settings to export MetaHuman assets. Ensures correct FBX and .dna transfer to Maya. Acts as Epic’s export preset. Simplifies initial setup. Reliable for Maya workflows.
- Maya FBX export preset:
- Smoothing Groups, Tangents and Binormals (if exporting mesh).
- Skins and Blendshapes (yes).
- Bake Animation (yes, with step 1, etc., if exporting anim).
- Unit: centimeters, Axis: Y-up (Maya’s default).
- Save as preset in Maya for reuse (“MetaHumanExport”).
- Unreal Engine import preset for MetaHumans: Set skeleton to MetaHuman’s, enable morphs. Import dialog retains settings for consistency. Not a file preset but repeatable. Ensures proper animation import. Streamlines Unreal integration.
- Rokoko preset: Rokoko Studio offers MetaHuman export preset for mocap. Matches skeleton for easy import. Simplifies mocap workflows. Available for Rokoko users. Enhances animation compatibility.
- Community shared presets: Forum/Reddit users share FBX preset files or settings. Search Unreal forums/GitHub for MetaHuman export tips. Provides community-tested configurations. May require minor tweaks. Supplements official tools.

What is the best pipeline for working with Metahuman between Unreal and Maya for film or game production?
Bringing it all together, here’s what a best-practice MetaHuman <-> Maya pipeline looks like, suitable for both game and film workflows:
- Plan your workflow stages: Define Maya tasks (animation, modeling) vs. Unreal (rendering, gameplay). Film prioritizes Maya for detail; games focus Unreal rendering. Clarifies pipeline scope. Ensures efficient task allocation. Prevents workflow overlaps.
- Start with a good MetaHuman base: Create character in MetaHuman Creator, export via Bridge to Maya. Ensures latest rig/assets. Sets strong pipeline foundation. Supports consistent character data. Streamlines initial setup.
- In Maya – set up the character for animation:
- Import via Bridge for face rig/skeleton.
- Add HumanIK/control rig for body posing.
- Verify textures for lookdev (film).
- Animate/Modify in Maya:
- Games: animate body/face, use mocap or keyframes.
- Film: enhance facial rig, add high-res garments.
- Test exports to Unreal for compatibility.
- Export animations or changes: Use FBX with bake keys, skins, morphs. Export mesh if geometry changed. Ensures animation/mesh compatibility. Maintains data integrity. Prepares for Unreal import.
- Import into Unreal Engine:
- Animations: import FBX to MetaHuman skeleton.
- Mesh: reimport or assign to skeleton.
- Attach props, grooms (e.g., PixelHair), apply animations.
- Review and iterate:
- Games: test animations in gameplay/lighting.
- Film: render in Unreal or Maya (Arnold/VRay).
- Adjust facial animations for lighting context.
- Use version control and backups: Store MetaHuman files, Maya scenes, FBXs in Git/Perforce. Enables non-destructive iteration. Supports animation refinements. Maintains pipeline reliability. Essential for production.
- Leverage pipeline efficiencies:
- Use naming conventions for asset organization.
- Script repetitive tasks (e.g., batch FBX export).
- Large studios: custom tools for Bridge-Maya automation.
- Keep an eye on differences between older and newer workflows: Use UE5.3+ for robust pipeline. Note skeleton changes from UE4. Follow updated tutorials. Leverage new tools like MetaHuman Animator. Ensures compatibility with latest features.
- Pipeline for film vs game:
- Film: use 8K textures, Maya cloth sims, render in Maya/Unreal.
- Games: optimize bones/polys, use Unreal’s animation blueprints.
- Best practices and trends:
- Use Unreal Control Rig for tweaks.
- Combine mocap with Maya polish.
- Virtual production: live animate via Live Link.
Following the guidance in this article, you’ll achieve a smooth workflow where MetaHumans can star in your game or film with all the nuanced animation and detail you need, harnessing the best of both Maya and Unreal Engine.

FAQ (Frequently Asked Questions)
- Can I export MetaHumans to Blender or other 3D software instead of Maya?
MetaHumans can be exported as FBX to Blender or other DCCs, including skeleton, meshes, and blendshapes. However, the facial rig’s DNA logic isn’t supported outside Maya, requiring manual control setup. Community add-ons for Blender exist but are limited. Maya remains the officially supported DCC for full rig functionality, while other software demands more effort to replicate the rig. - Does the MetaHuman Maya export include LODs and all mesh details?
Bridge exports only the highest detail meshes (LOD0) to Maya, including full-res body, face, teeth, and eyes. Lower LODs are not included by default. LOD0 is ideal for editing and animation tasks. To include other LODs, manually export them from Unreal, as they’re not part of the standard Maya export. - Why are my MetaHuman’s clothes and hair missing in Maya?
Bridge intentionally excludes clothing and hair from Maya exports, delivering a bald, minimally clothed character to focus on body and face. Export clothes/hair separately from Unreal as FBX and import to Maya. Alternatively, create custom assets in Maya or swap hairstyles in Unreal using solutions like PixelHair. This design streamlines the export process. - Is the MetaHuman rig in Maya identical to the one in Unreal Engine?
A4: The MetaHuman’s skeleton, skinning, and facial blendshapes are identical in Maya and Unreal. Maya’s facial control rig matches Unreal’s, but body controllers are absent in Maya. Unreal uses a Control Rig and AnimBP for facial animation, while Maya uses a traditional rig. Both drive the same bones/morphs, ensuring equivalent deformations. - Can I edit the MetaHuman’s mesh or shape in Maya (e.g., make the nose a bit different)?
Minor mesh tweaks, like adjusting vertices, are possible in Maya if the skeleton and morph targets remain unchanged. Avoid topology changes to maintain rig compatibility. Major shape edits should be done in MetaHuman Creator. New morph targets can be imported to Unreal, but integrating them into the DNA rig is complex. - What is the MetaHuman DNA file and do I need it in Maya?
The DNA file holds proprietary rig mapping data for MetaHumans, used by Bridge to build the Maya rig. You don’t need to interact with it directly in Maya, as Bridge handles it automatically. In Unreal, the DNA file supports MetaHuman components during reimport. It’s essential for advanced rig modifications but typically managed behind the scenes. - Can I use Maya LT or the student version for MetaHuman export?
Maya LT is unsuitable for MetaHuman roundtrips due to its lack of plugin support and limited FBX export (no blendshapes). The free Maya Educational version supports full features but is non-commercial. For professional workflows, full Maya is recommended. Maya Educational can work for hobbyist or testing purposes. - How do I fix the “Failed to Merge Bones” error when importing my MetaHuman FBX to Unreal?
The “Failed to Merge Bones” error occurs when FBX skeleton names don’t match, often due to Maya-added namespaces. Remove namespaces in Maya to restore original bone names (e.g., “MyMeta:root” to “root”). Ensure no extra joints or IK handles are exported. Fixing bone names avoids the need for new skeleton imports and retargeting. - My MetaHuman’s facial animation uses curves (like ARKit names). How do I use those in Unreal?
Imported animation curves (e.g., “MouthSmileLeft”) are mapped automatically by the MetaHuman AnimBP to corresponding morph targets. Ensure “Import Morph Targets” is enabled during FBX import. In Sequencer, disable the Face Control Board if using baked animations. The curves drive facial animations directly, requiring no additional setup. - What if I want to render my MetaHuman animation in Maya with Arnold/V-Ray instead of Unreal?
MetaHumans in Maya can be rendered with Arnold or V-Ray like any CG character. Apply Maya shaders, set up hair with XGen or cards, and increase mesh subdivision for quality. This approach skips Unreal roundtrips, ideal for VFX needing offline rendering. While Unreal offers real-time rendering, Maya suits high-quality integration with live-action.
Hopefully these FAQs clear up common points of confusion and help you navigate your MetaHuman Maya-Unreal workflow more effectively!

Conclusion
Exporting MetaHumans to Maya via Quixel Bridge and back to Unreal Engine creates a powerful pipeline for animation, blending Maya’s robust tools with Unreal’s real-time rendering. In Maya, use the facial rig and add a body rig (e.g., HumanIK) for natural keyframing, ensuring morphs and skeleton names match to avoid re-import issues. Tools like Live Link and community rigs enhance efficiency, while Unreal 5.3+ features like Control Rig and MetaHuman Animator streamline workflows. This evolving pipeline suits indie creators and studios, delivering realistic MetaHuman performances for games or VFX. Best practices prevent pitfalls, ensuring creative freedom and high-fidelity output. As automation grows, understanding this workflow maximizes quality across CGI and real-time environments.
Sources and Citations
- Epic Games (MetaHuman Documentation) – Exporting MetaHumans to Maya – Official guide noting that only the face rig and some assets export to Maya (no body rig, hair, clothes).Epic Games – Exporting MetaHumans to Maya
- Epic Games Forums – Maya Control Rig for the body – Community discussion confirming the lack of body control rig and suggesting solutions (HumanIK, AdvancedSkeleton).Unreal Engine Forums – Maya Control Rig for Body
- Epic Games Forums – Metahuman export to Maya no clothes – User report and workaround for missing clothing on MetaHuman export (export via UE and constrain in Maya).Unreal Engine Forums – Metahuman Export No Clothes
- FlippedNormals (PixelHair product description) – PixelHair for Blender & UE5 – Information on PixelHair usage with MetaHumans, indicating export to Unreal and realistic hair strands via Blender.Blender Market – PixelHair for Blender & UE5
- Epic Games Forums – Metahuman Maya to Unreal export issue – User feedback on re-import problems (different morph count, bone count) stressing the importance of identical skeleton/mesh on roundtrip.Unreal Engine Forums – Metahuman Maya to Unreal Export Issue
- Unreal Engine Forums – Exporting Metahuman animation – Advice from community about exporting animations as FBX (all animations can be exported as .fbx and imported back), confirming the standard process.Unreal Engine Forums – Exporting Metahuman Animation
- Epic Developer Community Tutorial – MetaHuman Live Link from Maya – Mention of Maya Live Link plug-in for streaming animation to UE5 (for context on real-time review).YouTube – MetaHuman Live Link from Maya
- Epic Games (Documentation) – MetaHuman DNA Calibration – Technical reference for those interested in modifying MetaHuman DNA data (for advanced rig customization).Epic Games – MetaHuman DNA Calibration
Recommended
- What Is Stop Motion Animation? Why It Was Important to Animation: A Comprehensive History and Impact Guide
- How to Export MetaHuman to Blender: Comprehensive Step-by-Step Guide
- inZOI: The Ultimate Life Simulation Game – Features, Gameplay, and Comparisons
- How do I make the camera move along a curve in Blender?
- Devil May Cry Anime: Original Series and Netflix Adaptation Guide
- Blender Hair Tutorial: How to Use Hair Cards, the New Hair System, and Hair Tool Add-on for Realistic Results
- Capturing Every Angle: Blender Camera Management with The View Keeper
- How Do I Switch Between Cameras During an Animation in Blender?
- How to Add Realistic Dust, Hair, and Surface Imperfections in Blender to Increase Scene Realism
- How do you change the render resolution of a Blender camera?