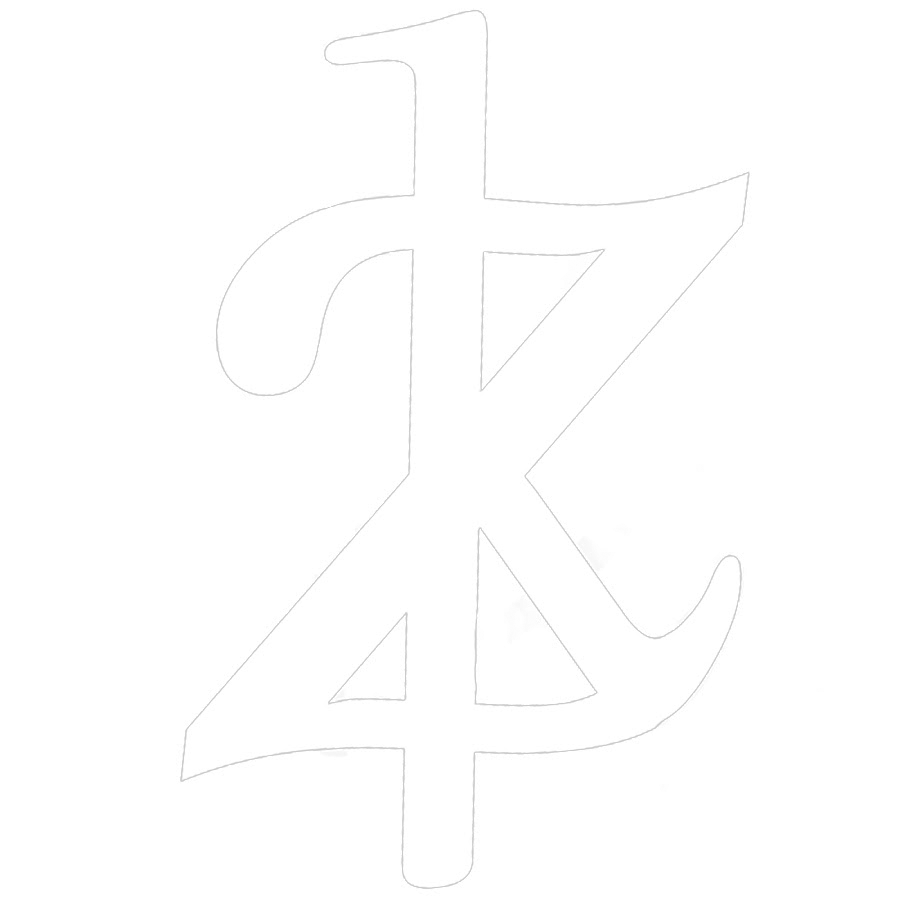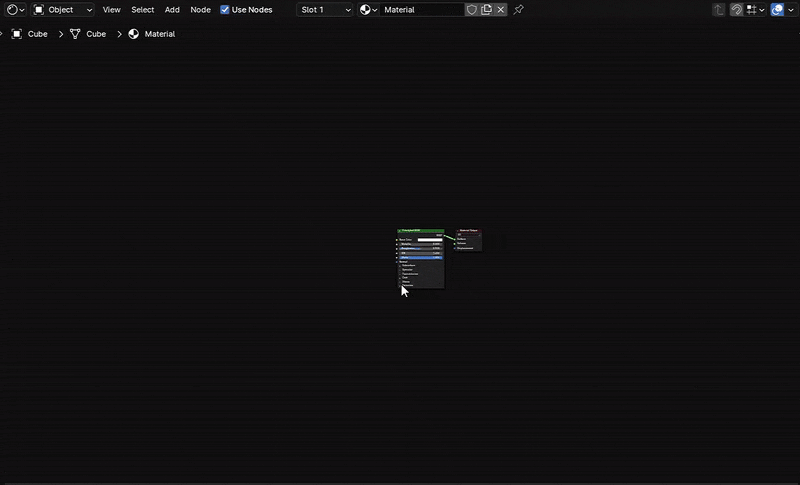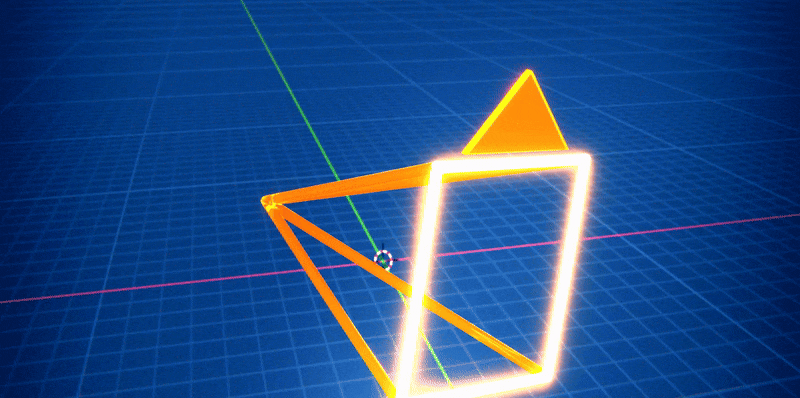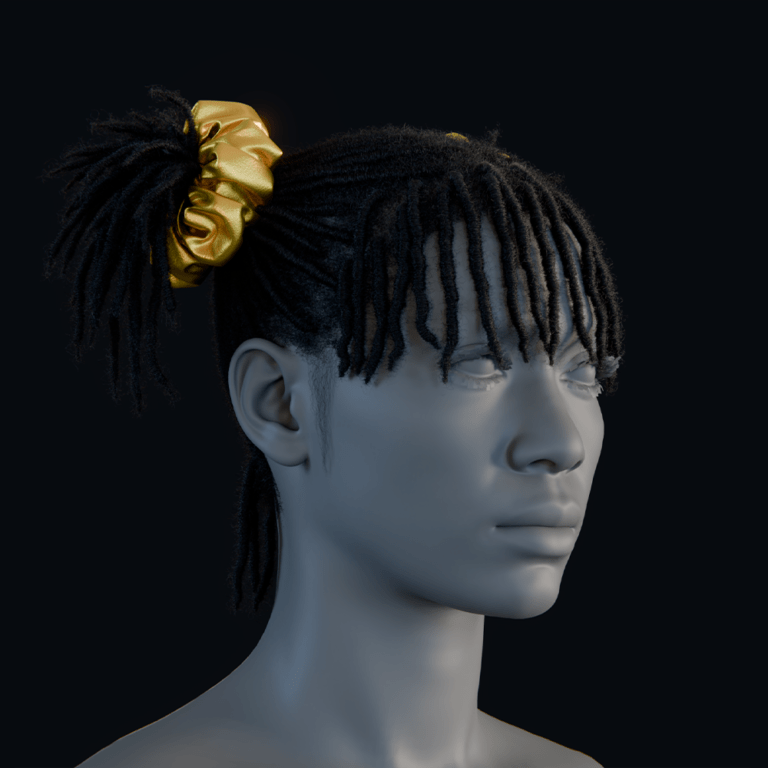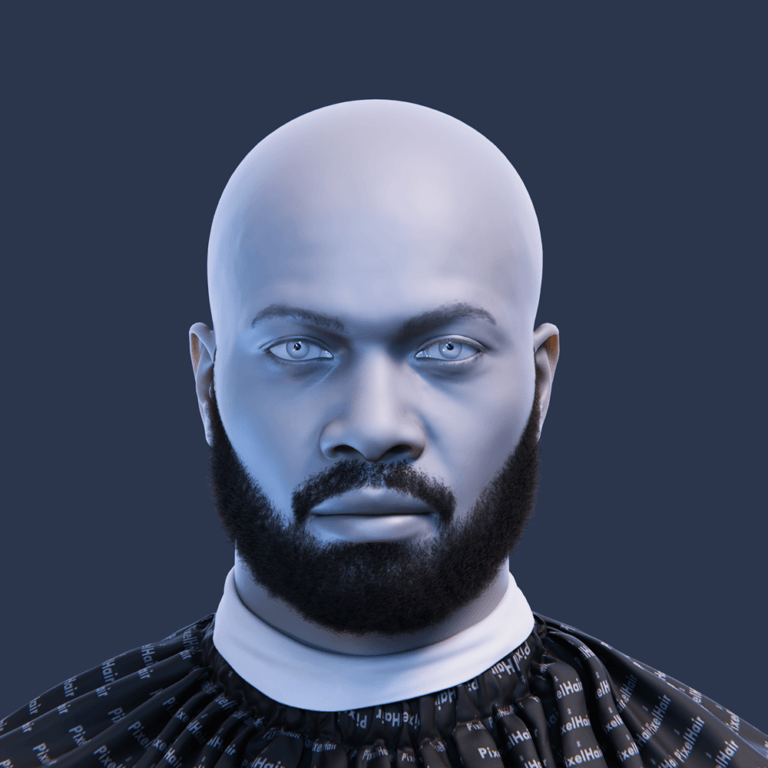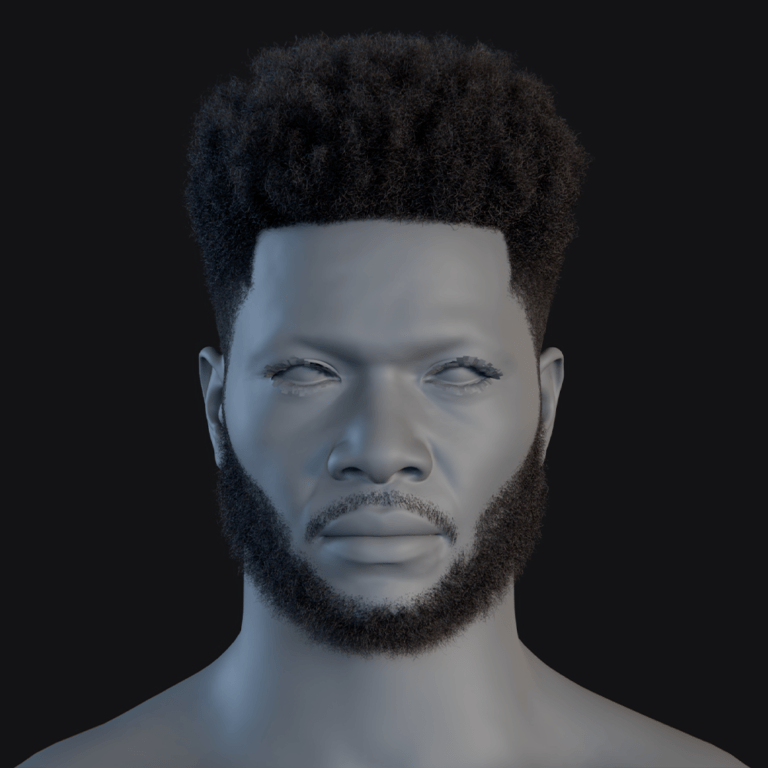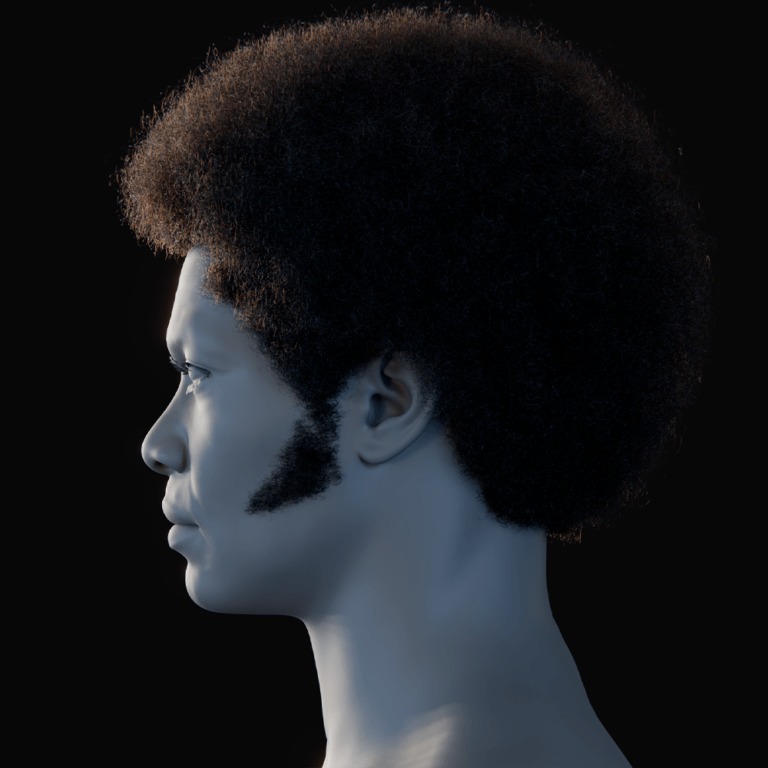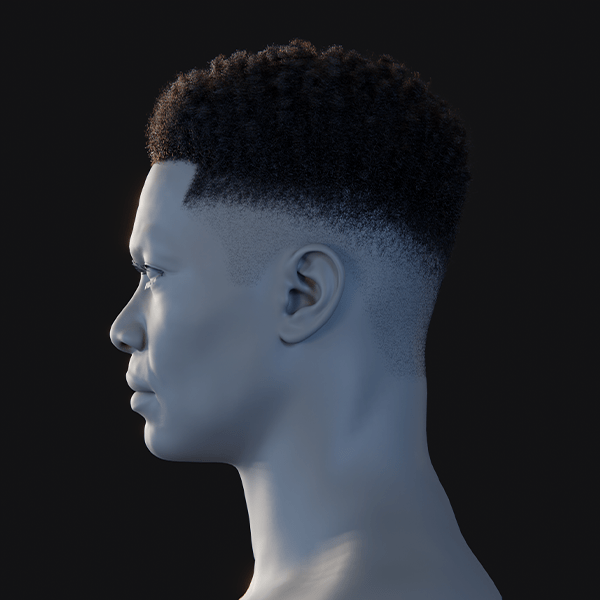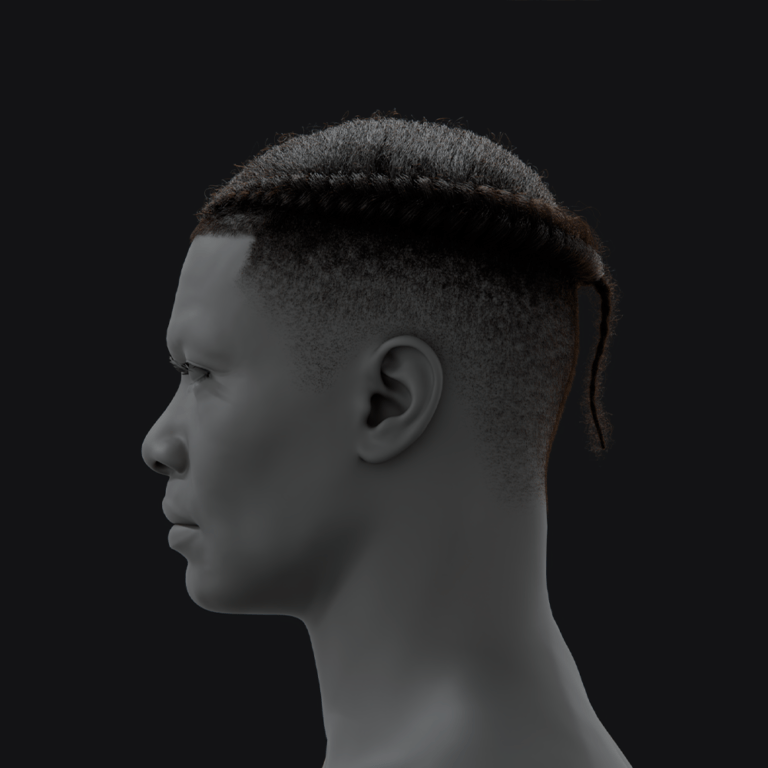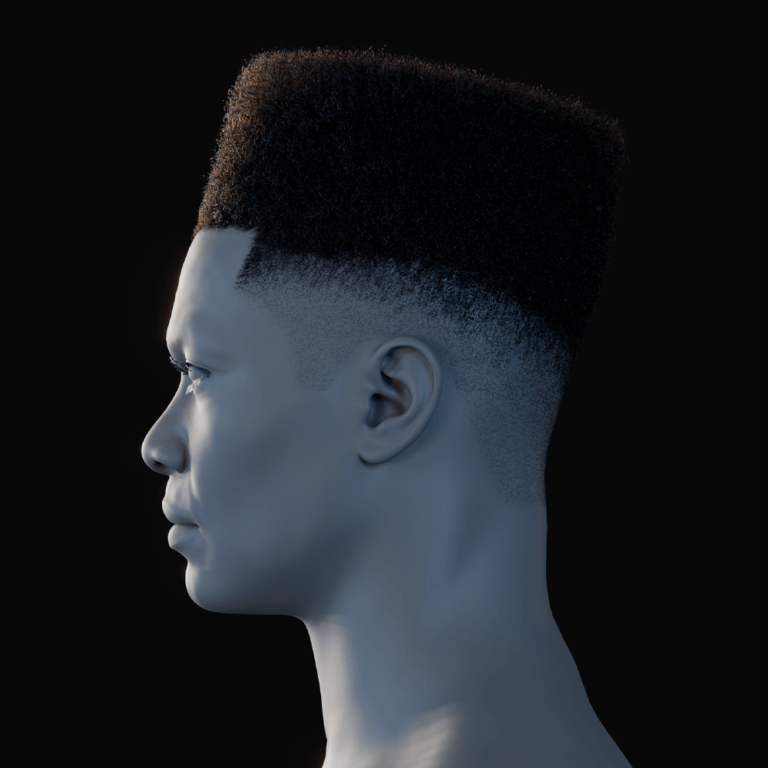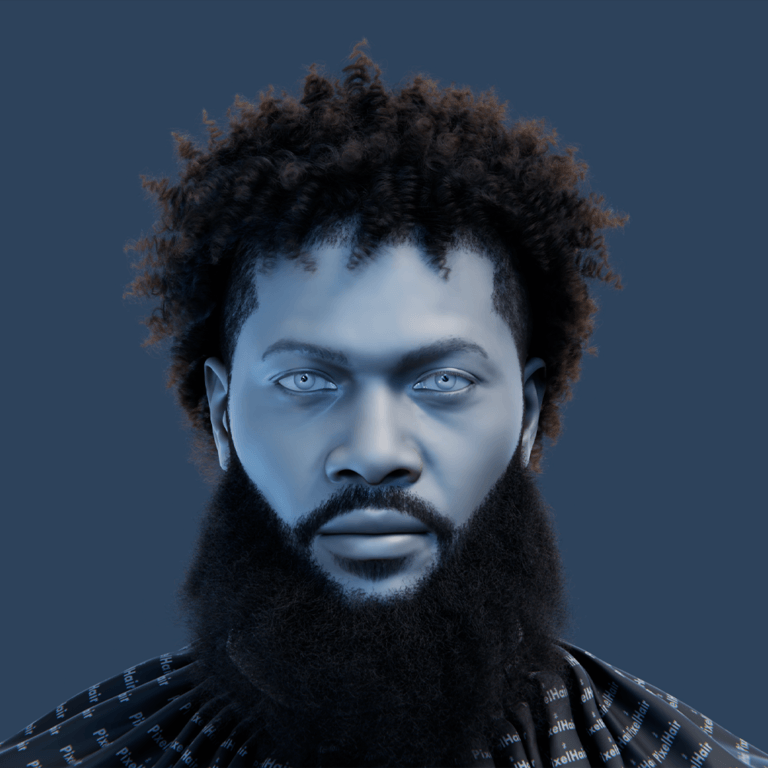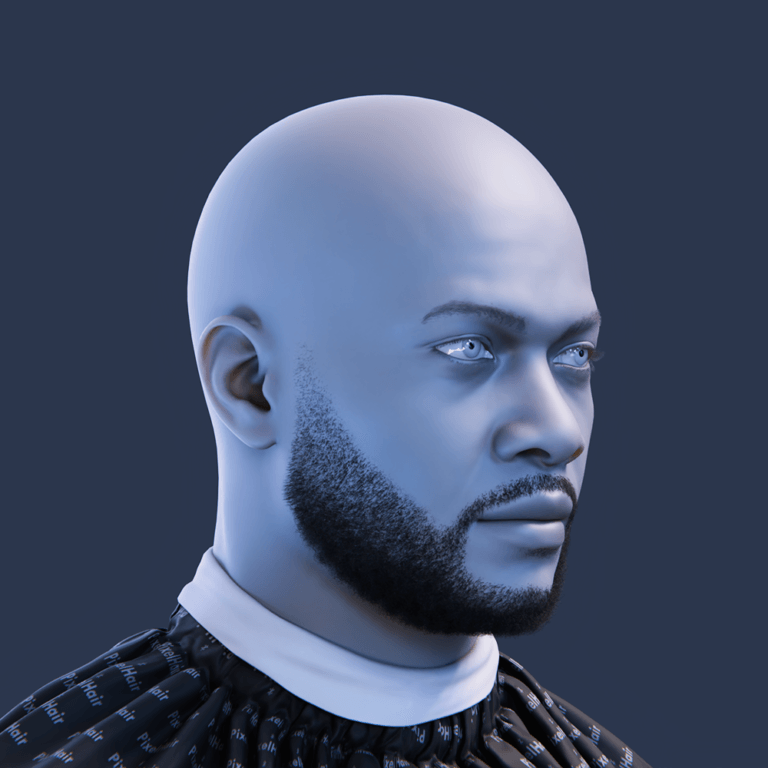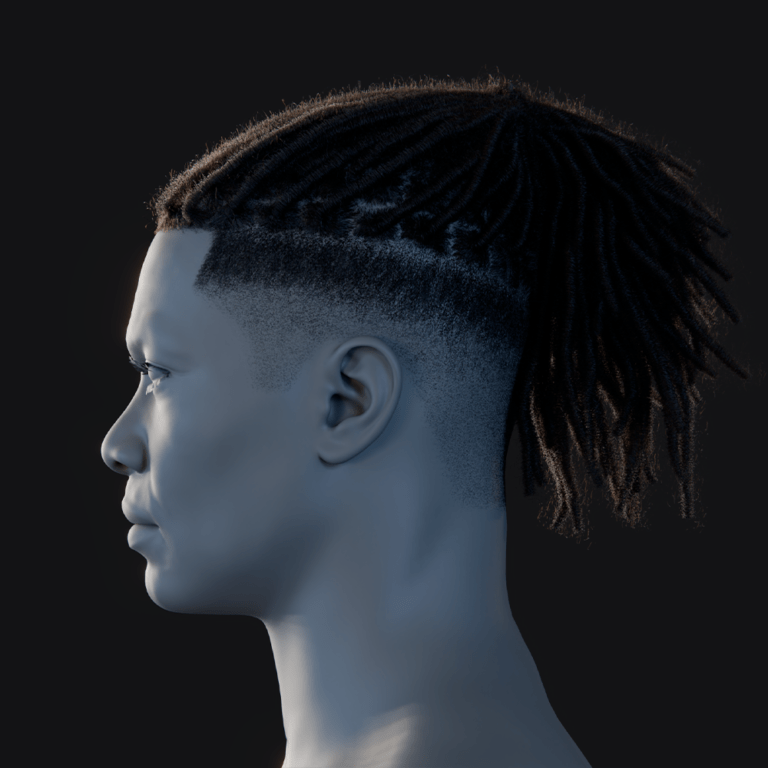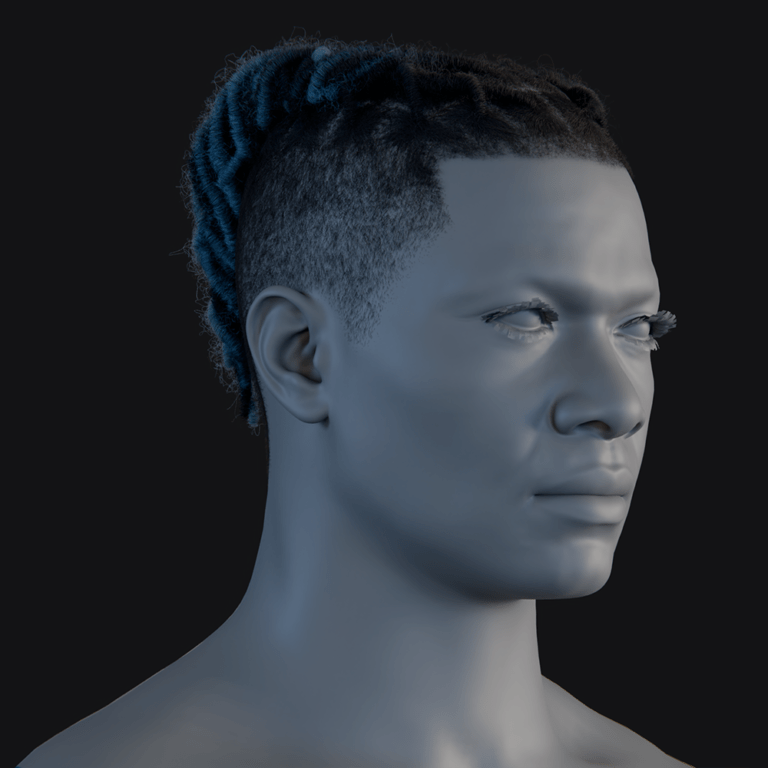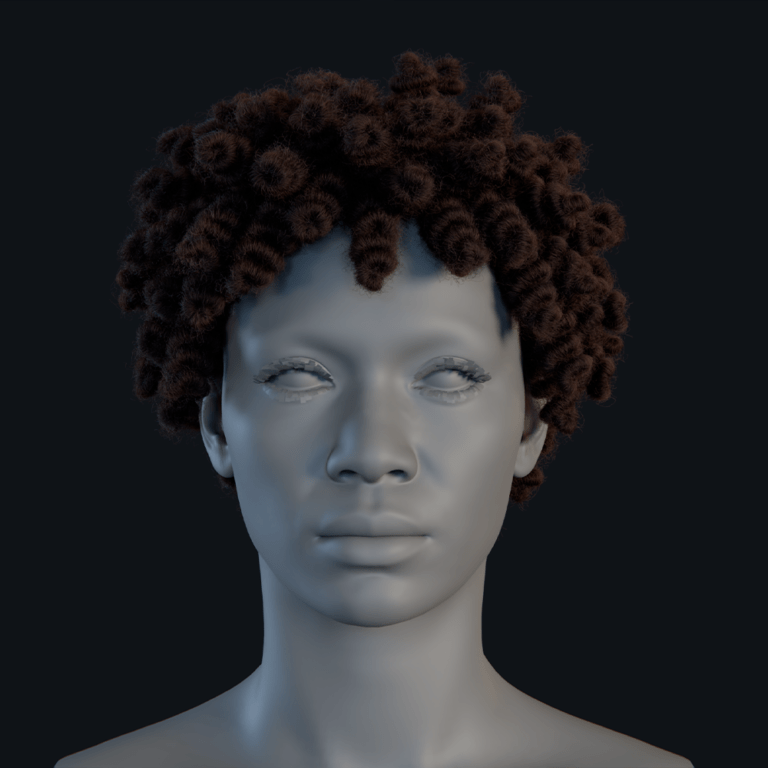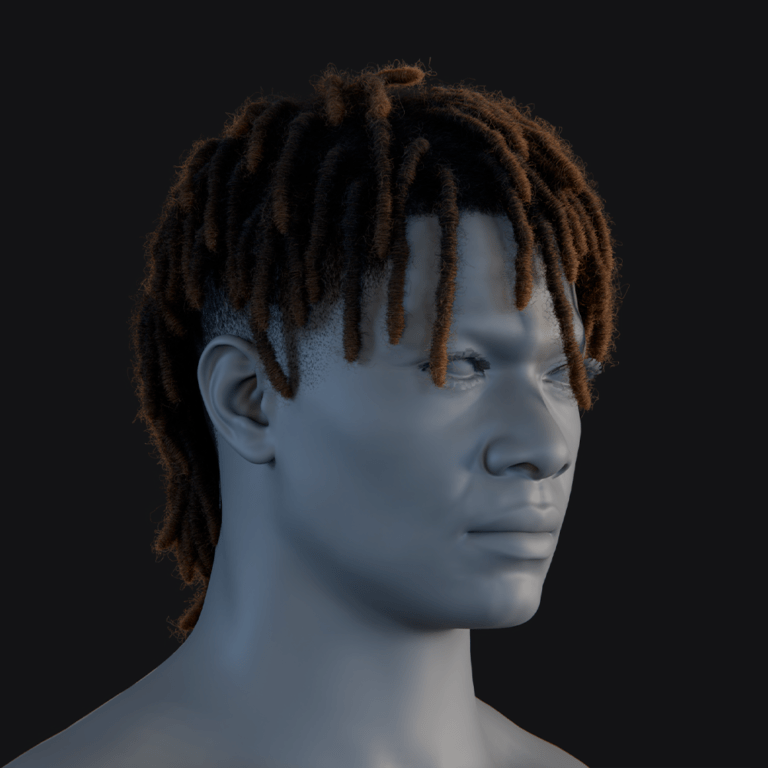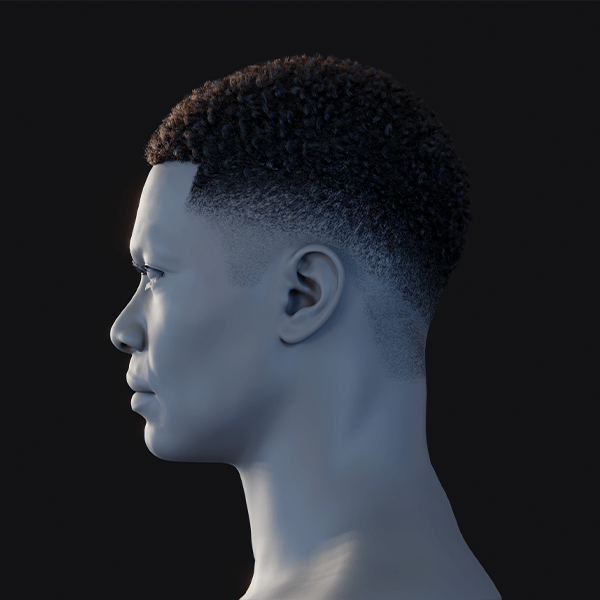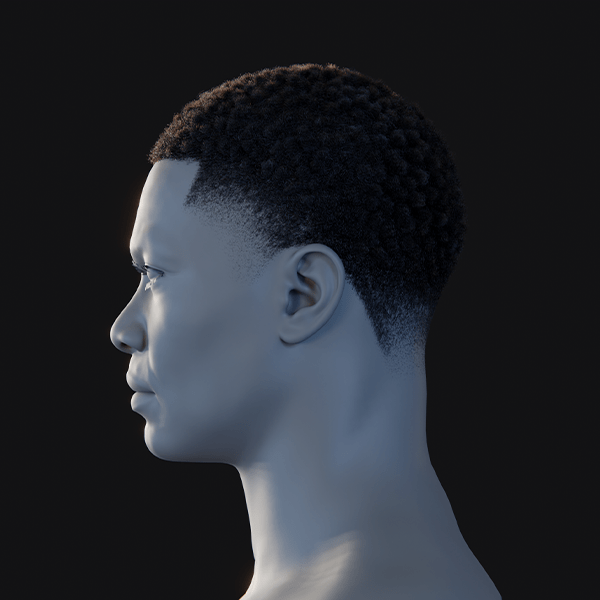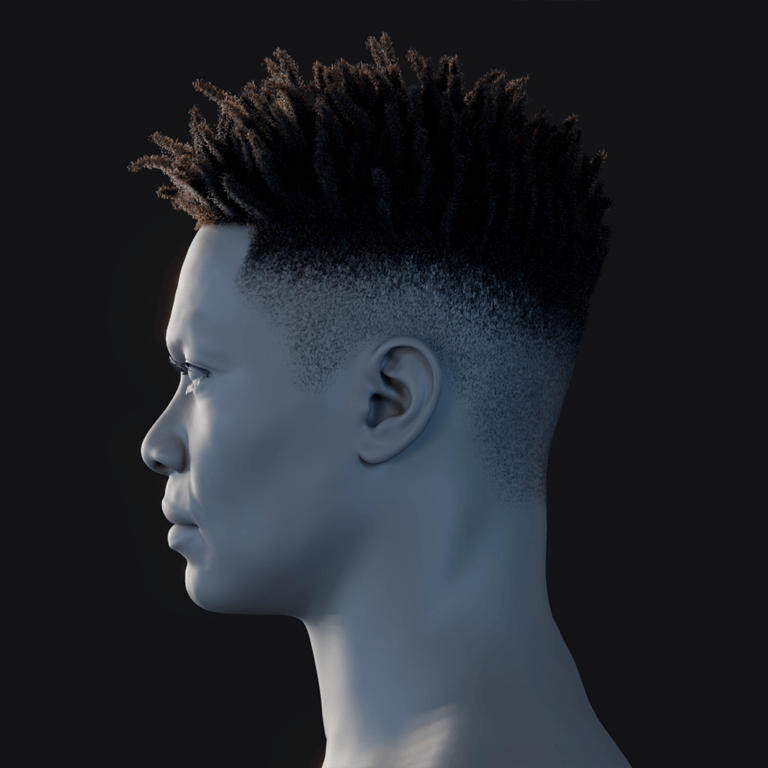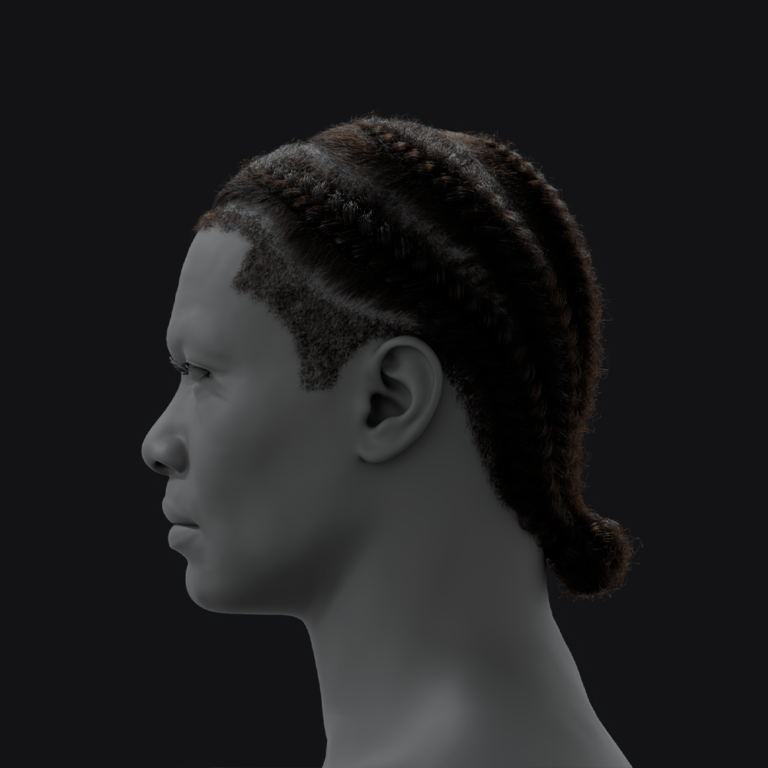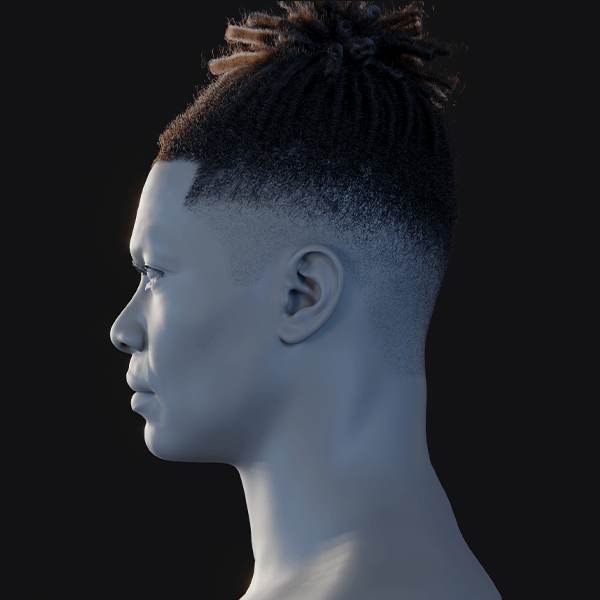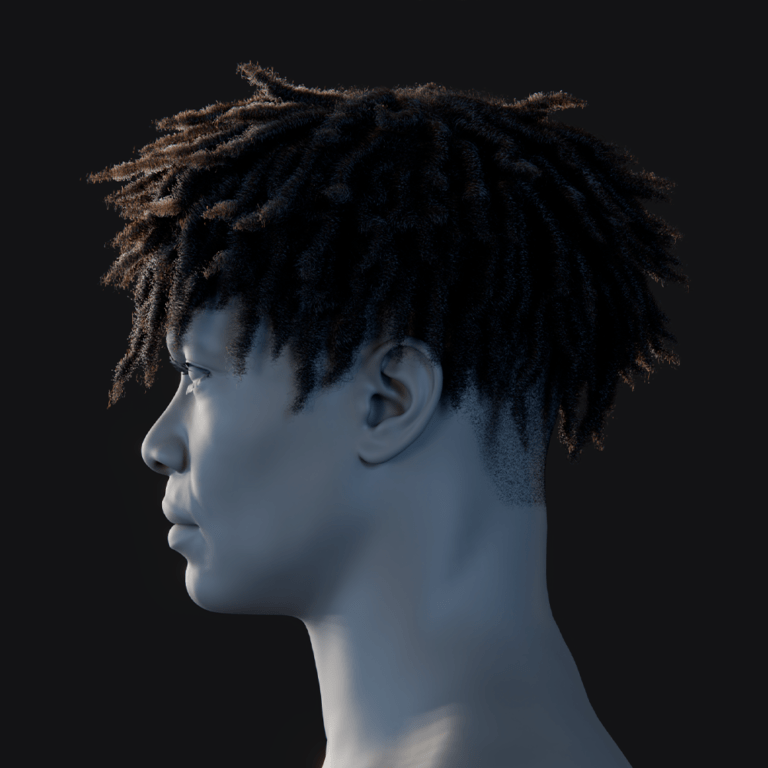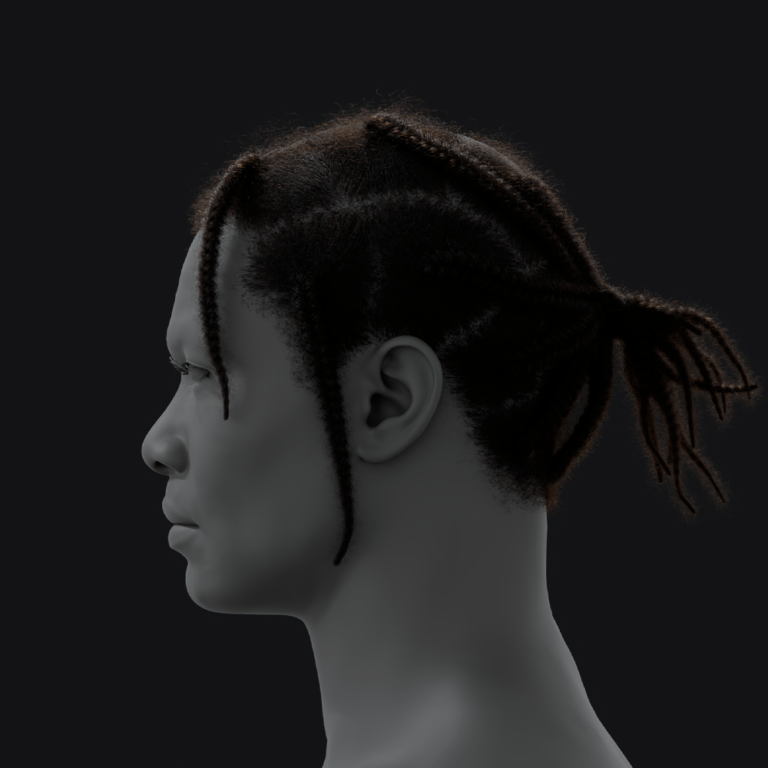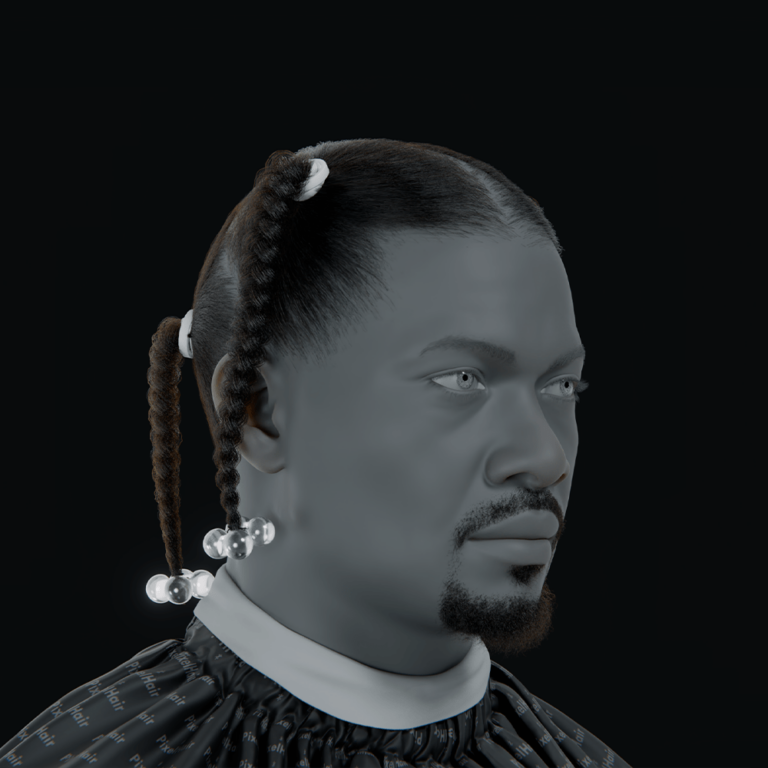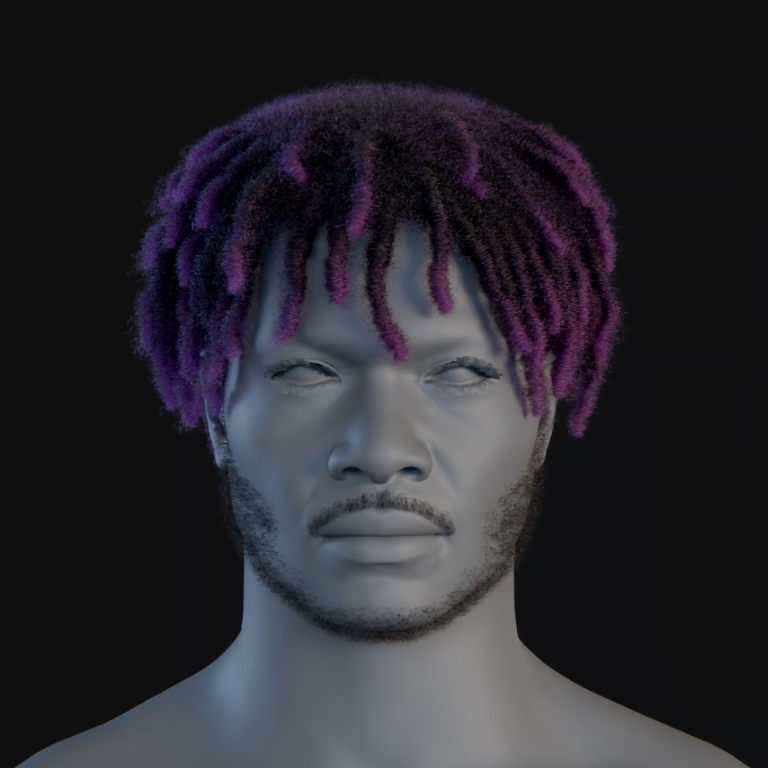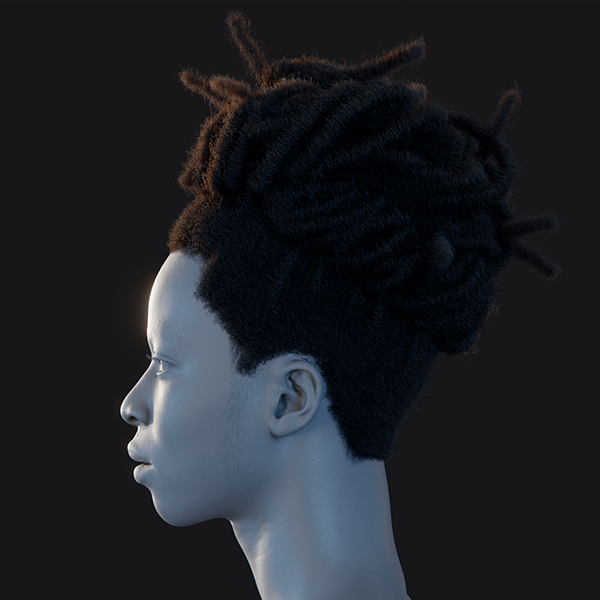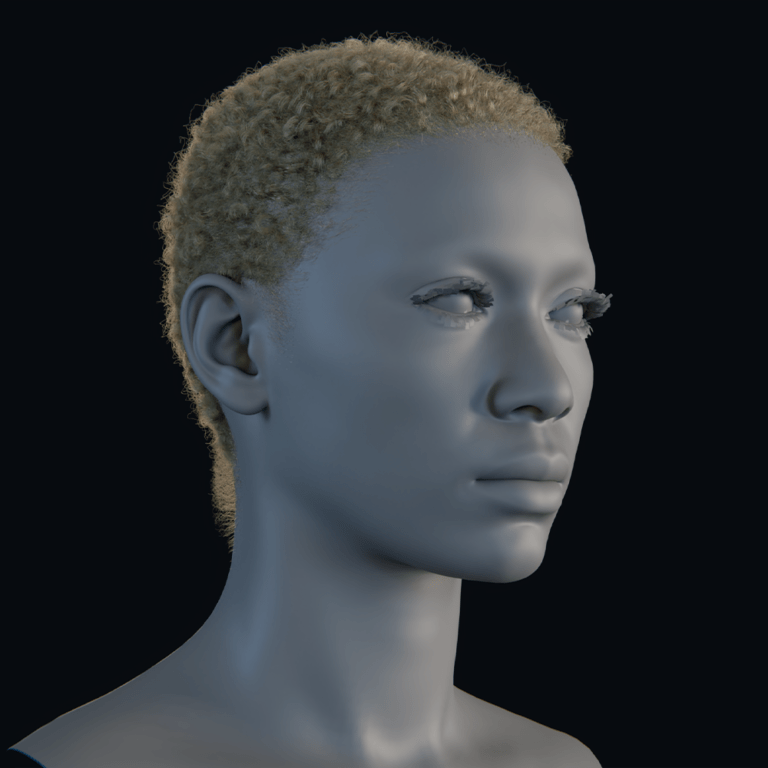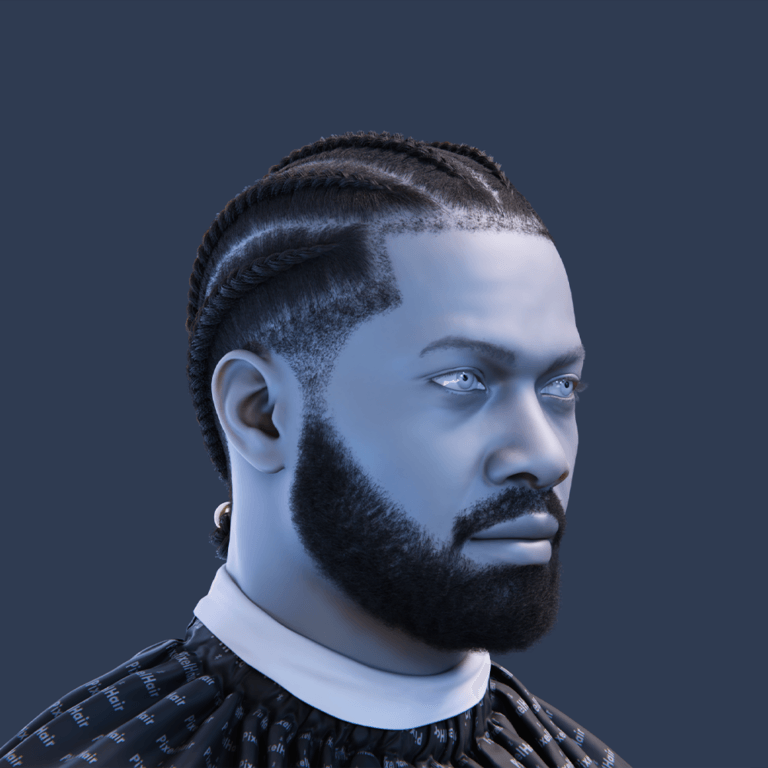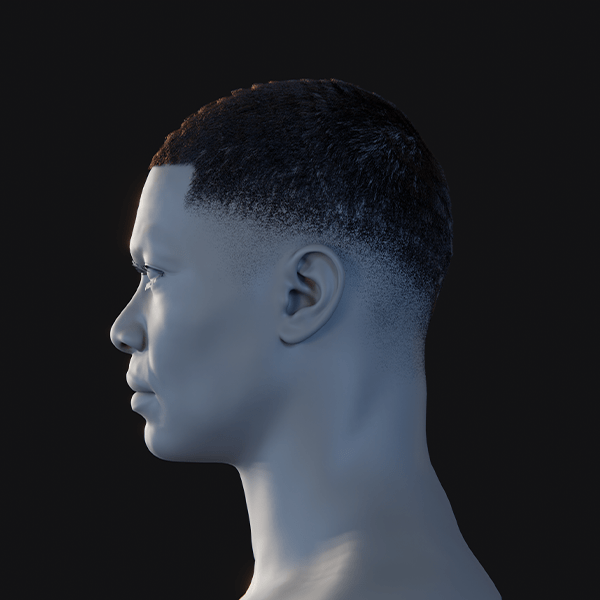Rendering in Blender is often the most resource-intensive and time-consuming stage of 3D production, especially in complex projects that require multiple shots, diverse camera angles, and unique render settings. In many projects—be they cinematic animations, architectural visualizations, product designs, or interactive experiences—each camera view must be fine-tuned with its own parameters such as resolution, focal length, depth of field, and sampling rates. Traditionally, managing these settings across multiple cameras means duplicating cameras, manually adjusting each one, and rendering shots individually—a process that is not only laborious but also prone to error and inconsistency.
The View Keeper is a powerful Blender add-on designed to streamline this entire process. By centralizing camera management into a single, intuitive interface, The View Keeper allows you to save, switch, and render multiple camera views effortlessly. This article will explore how The View Keeper transforms Blender rendering efficiency through automated multi-camera workflows, effective render setting management, and reduced human error. We’ll cover its key features, provide a detailed step-by-step guide for setup and use, highlight best practices, and look at practical applications as well as future trends in 3D rendering workflows.
Introduction: The Challenges of Multi-Camera Rendering in Blender
In a typical Blender project, particularly those with cinematic ambitions or intricate visualizations, multiple camera angles are essential to capture every necessary detail and convey a full narrative. Imagine a scene where one camera captures a close-up of a character’s emotional expression while another provides a wide establishing shot of the environment. Each of these camera angles demands specific camera settings tailored to the shot’s requirements.
The Traditional Workflow
Traditionally, animators and 3D artists have managed this by duplicating camera for each shot and manually tweaking render settings in Blender’s Render Properties panel. This approach has several drawbacks:
- Time-Consuming Adjustments: Each camera duplication requires manual input for settings such as resolution, aspect ratio, and sampling rates. Even small discrepancies can lead to inconsistent final outputs.
- Increased Risk of Human Error: Manually entering and adjusting render settings increases the likelihood of errors, which can result in a jarring final product.
- Scene Clutter: Duplicating multiple camera adds to scene clutter, making it difficult to navigate the project and maintain an organized workspace.
- Inefficient Iterations: Making changes across many cameras becomes cumbersome, slowing down the iteration process and delaying project deadlines.
The Need for Efficiency
In high-stakes production environments, every minute saved is critical. The ability to quickly switch between camera views, recall precise render settings, and render multiple shots simultaneously can have a transformative impact on productivity. That’s where The View Keeper excels—it simplifies the management of multiple cameras, minimizes manual adjustments, and ensures consistency across every rendered shot.
Introducing The View Keeper: A Game-Changer for Camera Management
The View Keeper is an add-on for Blender specifically designed to address the inefficiencies of traditional multi-camera rendering workflows. It consolidates the control of multiple camera views into one centralized interface, allowing users to save each camera’s configuration along with its unique render settings. This means that rather than juggling dozens of duplicated camera , you work with a single camera that can “remember” various settings and positions.
Key Features
- Centralized Camera Management:
Store multiple camera views within a single camera . This reduces scene clutter and makes it easier to manage complex projects. - Custom Render Settings per camera :
Each saved Camera can include specific render settings such as resolution, aspect ratio and sampling rates. When you switch views, Blender automatically applies these settings. - Batch Rendering:
Render all saved views simultaneously. This not only saves time but also ensures that every shot is processed under consistent conditions. - Automated Updates:
With features like “Refresh View,” any changes you make to the camera’s settings are automatically updated in the saved view. This minimizes manual intervention and potential errors. - Intuitive Integration:
The View Keeper is seamlessly integrated into Blender’s N-panel, making it easy to adopt without a steep learning curve.
Visual Aid Suggestion:
A screenshot of The View Keeper interface displaying the Camera List Table with several saved camera and their corresponding render settings.
Step-by-Step Guide: Setting Up The View Keeper
Integrating The View Keeper into your Blender workflow is a straightforward process that can significantly improve rendering efficiency. Below is a detailed, step-by-step guide to help you set up and make the most of The View Keeper.
Step 1: Installing and Enabling The View Keeper
- Download the Add-On:
Start by visiting the official website or Blender Market to download the latest version of The View Keeper, ensuring compatibility with your Blender version. - Install the Add-On:
Open Blender and navigate to Edit > Preferences > Add-ons. Click Install, then select the downloaded ZIP file and install the add-on. - Enable The View Keeper:
Once installed, locate The View Keeper in the add-ons list and check the box next to its name to enable it.
Visual Aid Suggestion:
A screenshot of Blender’s Preferences window with The View Keeper add-on enabled, highlighting the installation process.
Step 2: Accessing The View Keeper Interface
- Open the N-Panel:
Press the N key in the 3D Viewport to open the side panel. - Locate The View Keeper Tab:
Scroll through the N-panel until you find The View Keeper tab. Click on it to open the interface. - Familiarize Yourself with the Layout:
The interface displays the Camera List Table where your saved camera records will appear. Take a moment to explore the different sections and available options.
Visual Aid Suggestion:
An image of the N-panel highlighting The View Keeper tab with labels explaining key sections such as the Camera List Table and control buttons.
Step 3: Saving Camera Views with Custom Render Settings
- Position Your Camera:
Set your camera to the desired angle for your first shot. Adjust settings in Blender’s Camera Properties panel such as, focal length, depth of field. - Save the View:
With the camera positioned, click Add View in The View Keeper. This action saves the current camera configuration into a new view record. - Name Your View:
Give the saved view a descriptive name (e.g., “Wide_Shot_Exterior,” “CloseUp_Detail”) so that it’s easy to identify and recall later.
Visual Aid Suggestion:
Annotated screenshots showing the process of adjusting render settings and saving a camera view in The View Keeper.
Step 4: Managing and Editing Saved Views
- Switch Between Views:
In The View Keeper’s view List Table, simply click on a saved view to instantly apply its settings to your active camera. This allows you to test different angles quickly. - Edit Render Settings:
If a particular view needs adjustments, select it, modify the settings in the Camera Properties panel, and use the Refresh View button to update the saved record. - Organize Your Views:
Use labels, categories, and sorting features to keep your saved views organized. This makes it easier to navigate through multiple shots in complex projects.
Visual Aid Suggestion:
A short video or animated GIF demonstrating how to switch between views and update render settings using The View Keeper.
Step 5: Automating Camera Switching in the Animation Timeline
Smooth transitions between camera views are vital for dynamic animations. Automate these transitions using keyframes:
- Plan Your Timeline:
Map out your animation timeline and determine the frames where camera transitions should occur. Create a storyboard or shot list for clear visualization. - Insert Keyframes for Camera Views:
Select a saved camera view in The View Keeper and insert a keyframe for its settings at the designated frame in the timeline. Move to the next keyframe, select another saved view, and insert another keyframe. - Refine Transitions with the Graph Editor:
Open Blender’s Graph Editor to adjust the interpolation curves between keyframes. Experiment with linear, Bezier, or ease in/out modes to achieve the smoothest, most natural transitions.
Visual Aid Suggestion:
A video tutorial demonstrating the keyframing process for camera transitions using The View Keeper, with the Graph Editor visible to show interpolation adjustments.
Step 6: Batch Rendering Multiple Camera Views
Batch rendering saves enormous amounts of time by allowing you to render all saved views simultaneously:
- Select All Desired Views:
In The View Keeper interface, select all the camera views you wish to render. - Initiate Batch Rendering:
Click the Batch Render button. This will render each saved camera view with its unique settings in one go. - Review and Organize Outputs:
Once rendering is complete, review the output files. Each render will be saved with its respective settings, ensuring a consistent final product.
Visual Aid Suggestion:
A flowchart or diagram illustrating the batch rendering process with The View Keeper, emphasizing time savings and consistency.
Benefits of Using The View Keeper for Camera Control
Integrating The View Keeper into your Blender workflow provides numerous advantages that make multi-camera rendering more efficient and reliable:
- Time Efficiency: By automating the process of saving, switching, and rendering camera views, The View Keeper eliminates the need for repetitive manual adjustments. Batch rendering, in particular, reduces the overall production time, allowing you to focus on creative aspects rather than technical setup.
- Consistent Render Quality: Each saved camera record retains its specific render settings. This means that whether you’re rendering close-ups, wide shots, or dynamic tracking sequences, every view is processed with the exact settings you’ve defined—ensuring a consistent, high-quality final output.
- Flexibility and Customization: The ability to customize Camera settings for each camera view means you can tailor every shot to its specific needs. Whether you require different resolutions, or lighting adjustments for individual shots, The View Keeper offers the flexibility to manage these variations without affecting other views.
- Streamlined Workflow and Reduced Clutter: By consolidating multiple camera views into a single interface, The View Keeper helps keep your Blender scene organized. This streamlined approach minimizes scene clutter and reduces the potential for errors, making your workflow smoother and more efficient.
- Enhanced Automation: Features such as instant view switching, automated keyframe insertion, and batch rendering significantly reduce manual workload. Automation tools like the Refresh View option ensure that all saved settings remain up to date, further boosting efficiency and reliability.
Visual Aid Suggestion:
An infographic summarizing the key benefits—time efficiency, consistent quality, flexibility, streamlined workflow, and enhanced automation—provides a clear visual overview for users.
Best Practices for Managing Multi-Camera Scenes with The View Keeper
To maximize the benefits of The View Keeper and ensure that your multi-camera rendering projects run smoothly, consider these best practices:
- Storyboard Your Shots: Create a detailed storyboard or shot list that outlines all the camera angles required for your project. This early planning will help you capture every necessary view and reduce the need for last-minute adjustments.
- Consistent Naming: When saving camera views, use clear and descriptive names (e.g., “CloseUp_Face,” “Wide_Shot_Exterior”). Consistent labeling makes it easier to switch between views quickly and ensures that you know exactly which settings belong to which shot.
- Perform Test Renders: Regularly render test frames to ensure that each camera view is set up correctly. If you make any adjustments to a camera’s settings, use the Refresh View feature in The View Keeper to update the saved configuration.
- Maximize Efficiency: Once all camera views are saved and their settings fine-tuned, use the batch rendering feature to process all shots simultaneously. This not only saves time but also guarantees consistency across every rendered frame.
- Declutter Your Scene: Use The View Keeper to consolidate your camera views into a single, manageable interface. Periodically review your saved views and delete any that are no longer needed to maintain a clean workspace.
- Detailed Records: Maintain documentation of your render settings and camera configurations. This log can serve as a reference for future projects and help troubleshoot any issues that arise during production.
- Continuous Improvement: Don’t hesitate to make adjustments and seek feedback from peers or colleagues. Iterative refinement based on constructive feedback will help you achieve the highest quality renders possible.
Visual Aid Suggestion:
A checklist infographic summarizing these best practices, serving as a quick reference guide during multi-camera rendering projects.
Practical Applications: Real-World Use Cases
The View Keeper’s camera management features enhance efficiency and quality across diverse projects. Here are key scenarios where it transforms workflows:
- Cinematic Animations: Manages multiple camera angles (e.g., establishing shots, close-ups, tracking shots) with customized render settings, ensuring consistent, polished outputs for narrative-driven animations with smooth transitions.
Example: A short film animator uses The View Keeper to automate camera switches and batch render a dramatic scene, achieving a cohesive, high-quality cinematic sequence. - Architectural Visualizations: Saves tailored camera views for exterior, interior, and detail shots, each with optimized settings, producing a uniform portfolio that comprehensively showcases a design.
Example: A studio documents a modern building with The View Keeper, rendering varied views to create a consistent, professional presentation for clients. - Product Design and Marketing: Enables saving camera views for close-up details and contextual shots with custom settings, delivering cohesive, high-impact renders for product promotion.
Example: A freelance designer manages camera angles for a tech gadget ad, using batch rendering to produce a unified set of images that enhance marketing efforts. - Social Media Content: Supports camera views optimized for platform-specific aspect ratios (e.g., square for Instagram, vertical for TikTok), ensuring consistent, platform-ready content via batch rendering.
Example: An influencer uses The View Keeper to create 3D animations for multiple platforms, rendering uniform, engaging visuals to boost their online presence. - Virtual Reality and Interactive Media: Facilitates managing 360-degree camera views with consistent settings, ensuring precise, uniform renders for immersive VR and interactive experiences.
Example: A VR team employs The View Keeper to render a 360-degree environment, maintaining consistent quality across views for a seamless user experience.
The View Keeper streamlines camera management, delivering precision, consistency, and efficiency for cinematic, architectural, product, social media, and VR projects, elevating professional output.
Advanced Techniques and Future Trends
For those looking to further optimize their workflow, here are some advanced techniques and insights into future trends:
- Custom Scripting and Automation: Blender’s Python scripting can automate repetitive tasks, such as updating Camera settings across multiple camera views. Custom scripts can ensure that any changes in the scene automatically refresh the saved camera records, further reducing manual adjustments.
- Integration with AI Optimization Tools: Future advancements in AI may allow for automatic optimization of render settings. AI-driven tools could analyze your scene and suggest the best render configurations for each camera , further streamlining the workflow and ensuring consistent, high-quality output.
- Real-Time Render Feedback: As real-time rendering technology advances, you may soon be able to see instant previews of render settings as you switch between camera views. This real-time feedback will enable faster iterations and more precise adjustments, ensuring that every shot is perfect before final rendering.
- Deeper Integration with Blender: As Blender evolves, add-ons like The View Keeper will likely integrate more deeply with its native tools, such as new render engines and advanced particle systems. This enhanced integration will make managing multi-camera scenes even more intuitive and efficient.
- Collaborative Cloud-Based Workflows: In larger production environments, collaborative tools are essential. Future versions of The View Keeper may include cloud-based features that allow multiple artists to share and modify camera setups and render settings in real time. This will streamline large projects and ensure consistency across team members.
Visual Aids and Supplementary Materials
To help you fully grasp and implement the workflow of multi-camera rendering with The View Keeper, consider incorporating the following visual aids and supplementary materials:
- Interface Screenshots:
- Render Settings Panel: Capture detailed, annotated screenshots of Blender’s Render Settings panel, highlighting key parameters like resolution, and sampling rates.
- The View Keeper Interface: Show clear images of the view List Table, where multiple saved views and their custom settings are visible.
- Workflow Diagrams:
- Step-by-Step Flowchart: Create a flowchart that outlines the entire process—from setting up camera views and adjusting render settings to saving them in The View Keeper and executing batch renders. This visual guide will help you understand and follow the workflow more easily.
- Camera Switching Diagram: Develop a diagram illustrating how The View Keeper automates switching between camera views, ensuring each shot is rendered with its specific settings.
- Video Tutorials and Animated GIFs:
- Tutorial Videos: Produce short video tutorials that demonstrate each step of the process—from installation to batch rendering. These videos provide clear, practical guidance that complements the written instructions.
- Animated GIFs: Create animated GIFs showing the process of switching between views, refreshing settings, and batch rendering, highlighting the efficiency gains provided by The View Keeper.
- Infographics:
- Benefits Overview: Design an infographic that summarizes the key benefits of using The View Keeper for multi-camera rendering, such as time savings, consistent quality, flexibility, and a streamlined workflow.
- Best Practices Checklist: Develop a visually appealing checklist that outlines best practices for managing render settings across multiple cameras. This checklist serves as a quick reference guide during your projects.
Conclusion: Elevate Your Blender Rendering Efficiency with The View Keeper
Managing multiple cameras and their render settings in Blender is a complex, often tedious process that can significantly impact the quality and efficiency of your 3D production. Traditional methods require manual duplication, repetitive adjustments, and individual rendering of each camera, all of which are prone to errors and inconsistencies. The View Keeper offers a transformative solution by centralizing camera management, automating the saving and recalling of custom render settings, and enabling batch rendering of all cameras simultaneously.
By integrating The View Keeper into your Blender workflow, you can:
- Save unique render configurations for every camera , ensuring that each shot is rendered exactly as planned.
- Switch between camera views instantly, minimizing manual adjustments and reducing the risk of errors.
- Batch render multiple views in one go, drastically reducing production time while maintaining consistent quality.
- Maintain an organized workspace, as all camera views are managed from a single, intuitive interface that reduces scene clutter.
Whether you are working on cinematic animations, architectural visualizations, product designs, social media content, or interactive VR experiences, The View Keeper equips you with the tools necessary to capture every angle with precision and creativity. Its seamless integration with Blender’s native tools and robust automation features allow you to focus on your creative vision while ensuring that every technical detail is handled flawlessly.
As technology continues to advance, future enhancements—such as real-time render feedback, AI-driven optimization, deeper integration with Blender’s ecosystem, and collaborative cloud-based workflows—promise to further elevate multi-camera rendering efficiency. Embracing these innovations now not only improves your current projects but also prepares you to harness the next generation of 3D production tools.
In conclusion, if you are committed to producing high-quality, consistent, and visually compelling renders in Blender, integrating The View Keeper into your workflow is essential. It transforms the complex and error-prone process of managing multiple cameras into a streamlined, efficient system that allows you to focus on storytelling and creativity. With The View Keeper, you can capture every angle, ensure uniformity across your project, and elevate your work to professional standards.