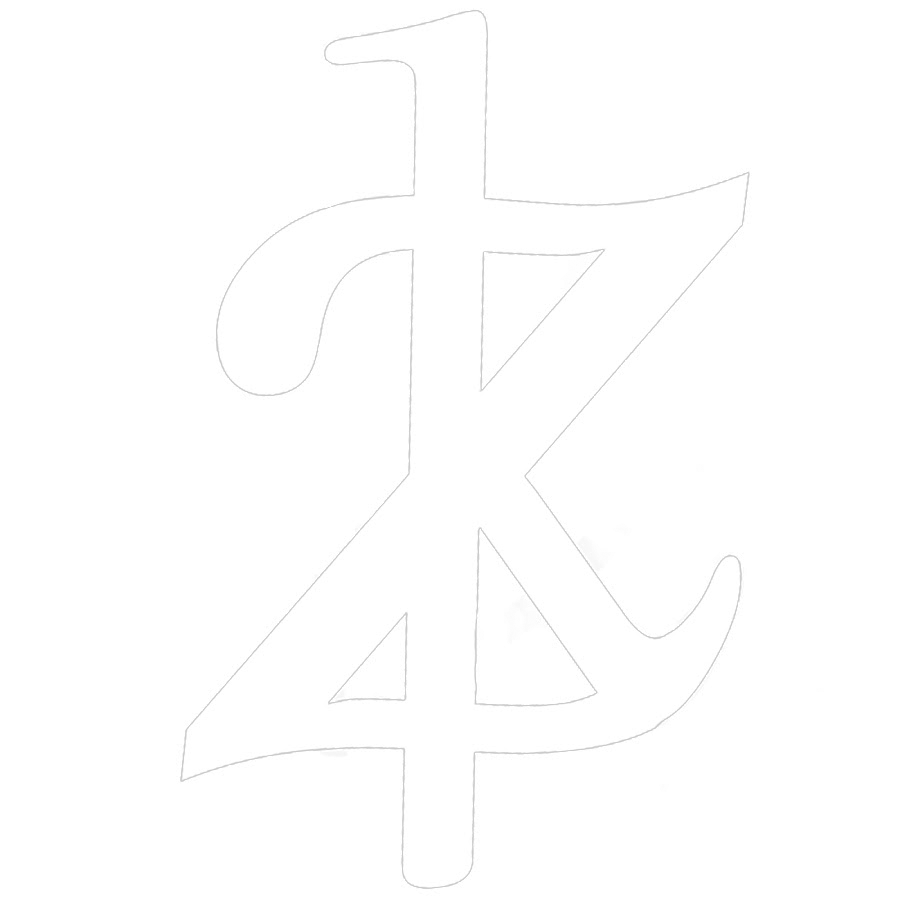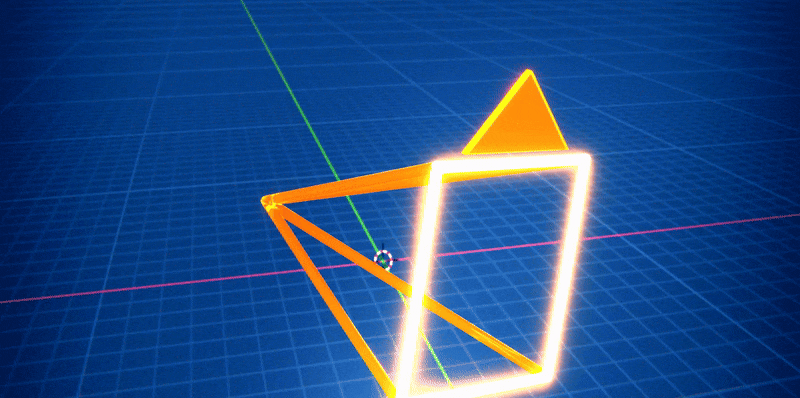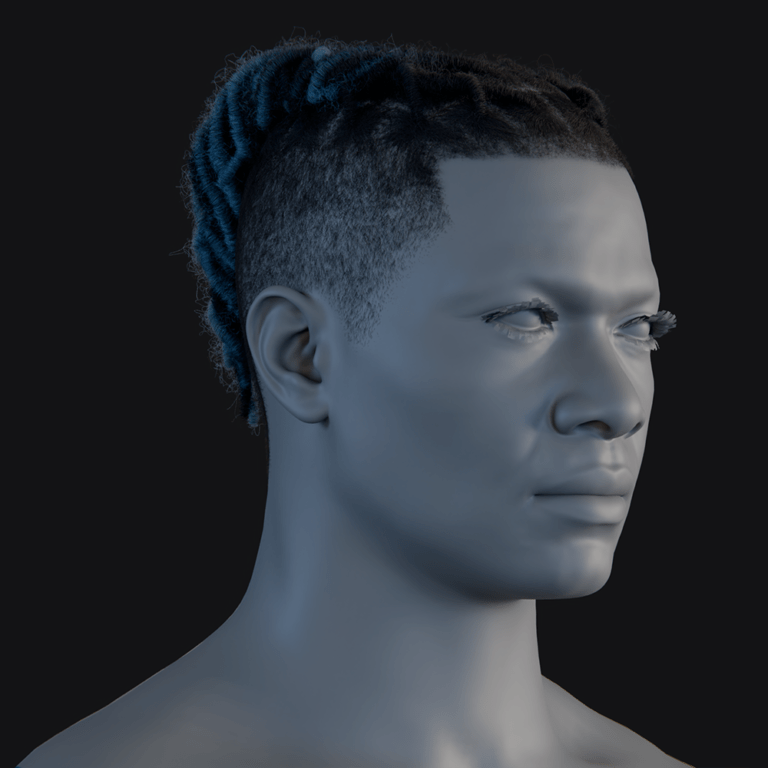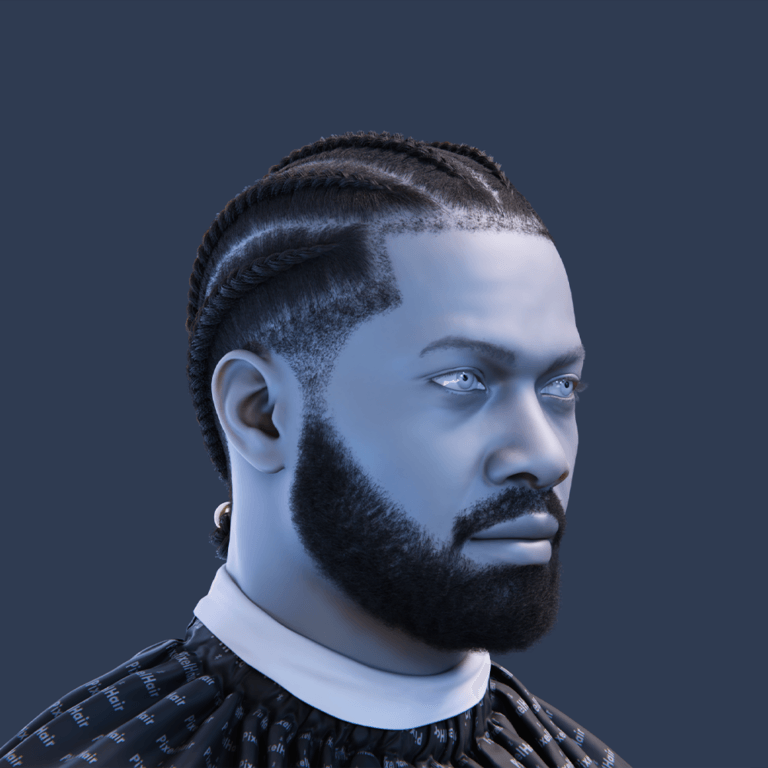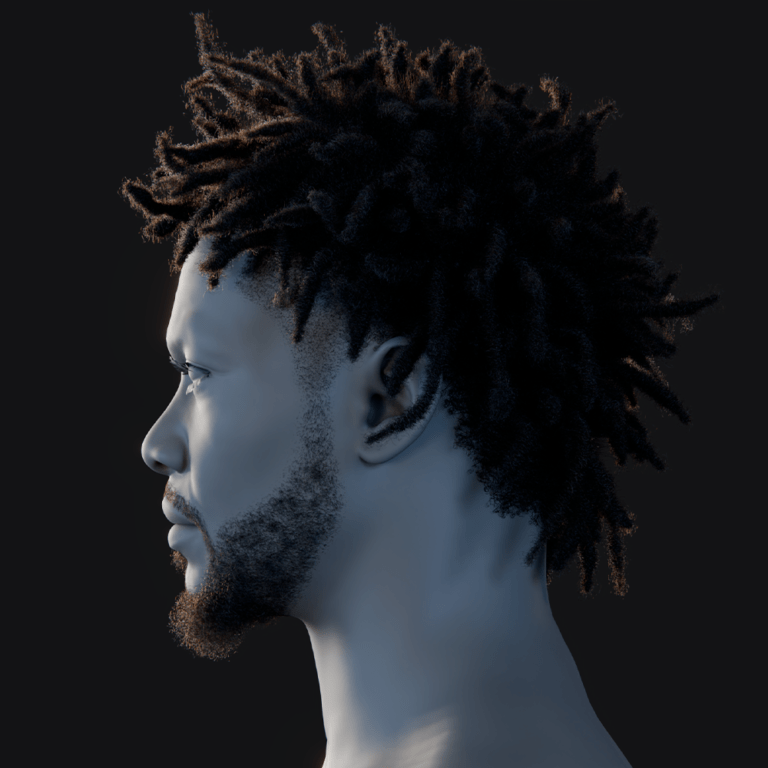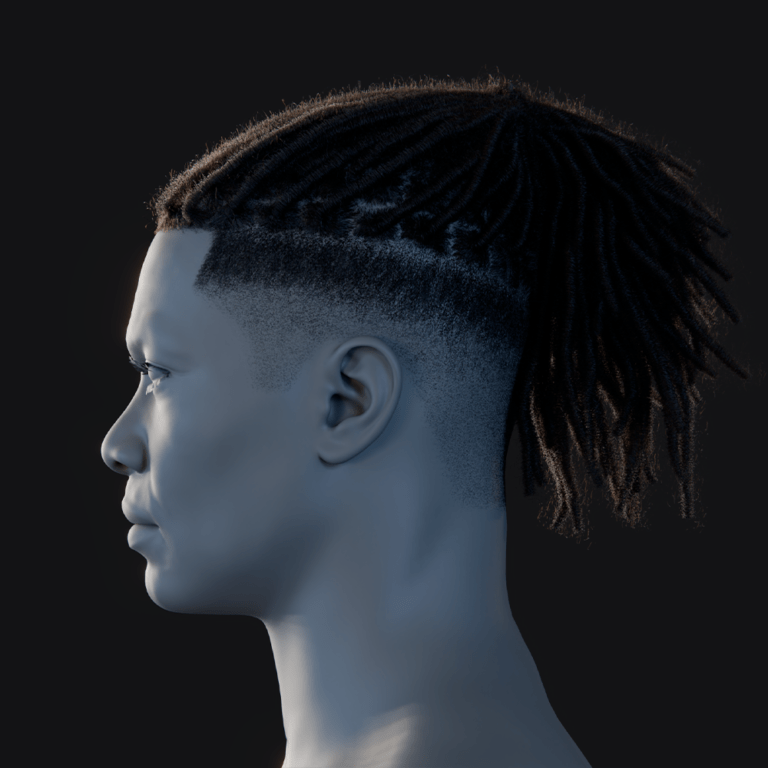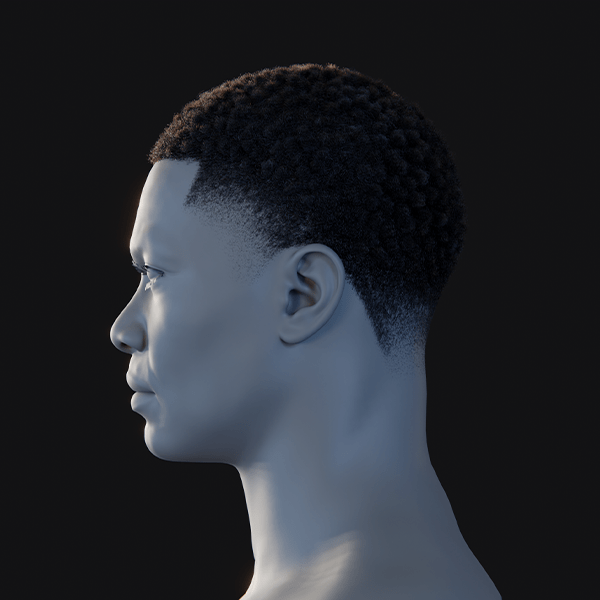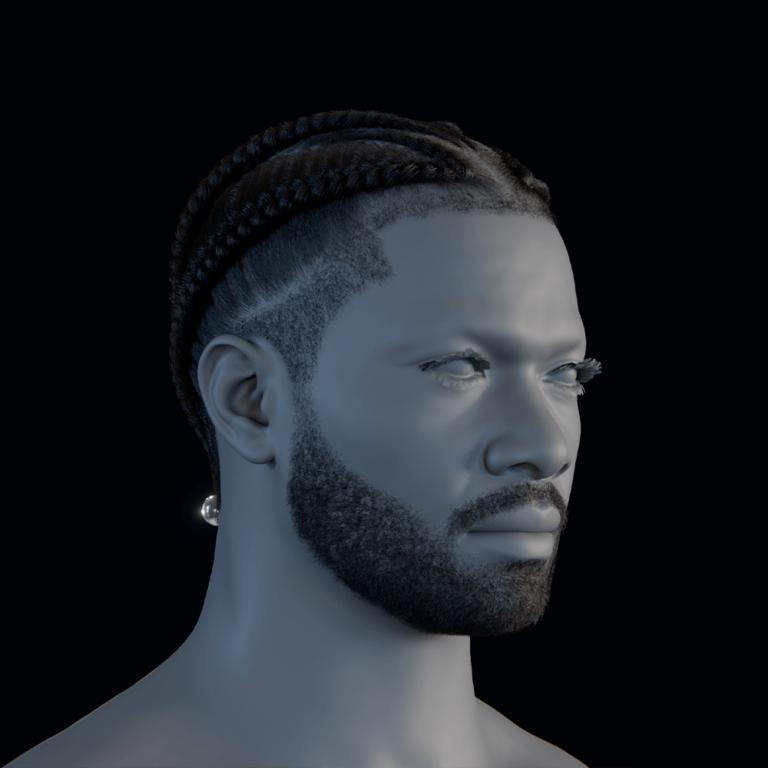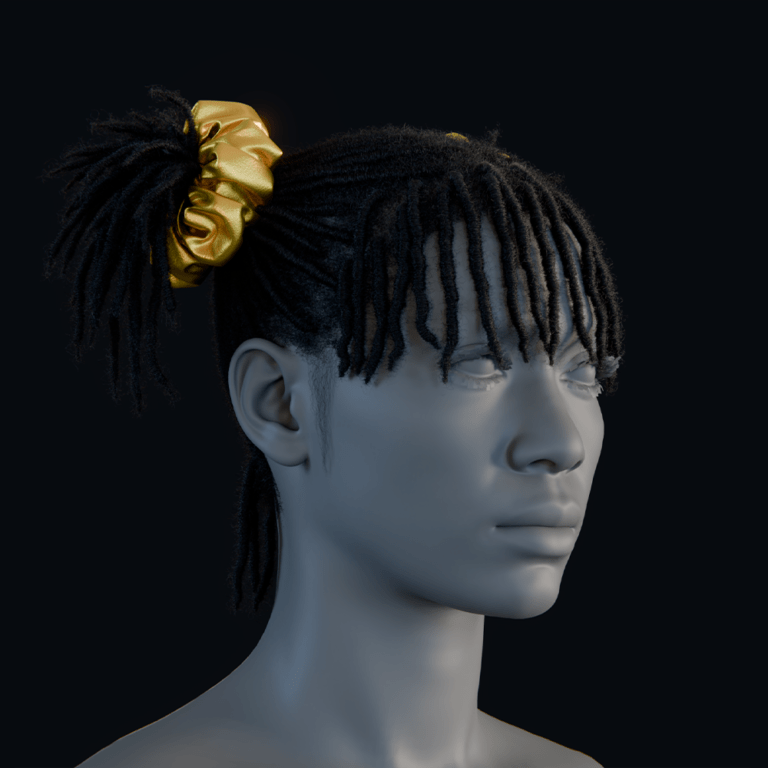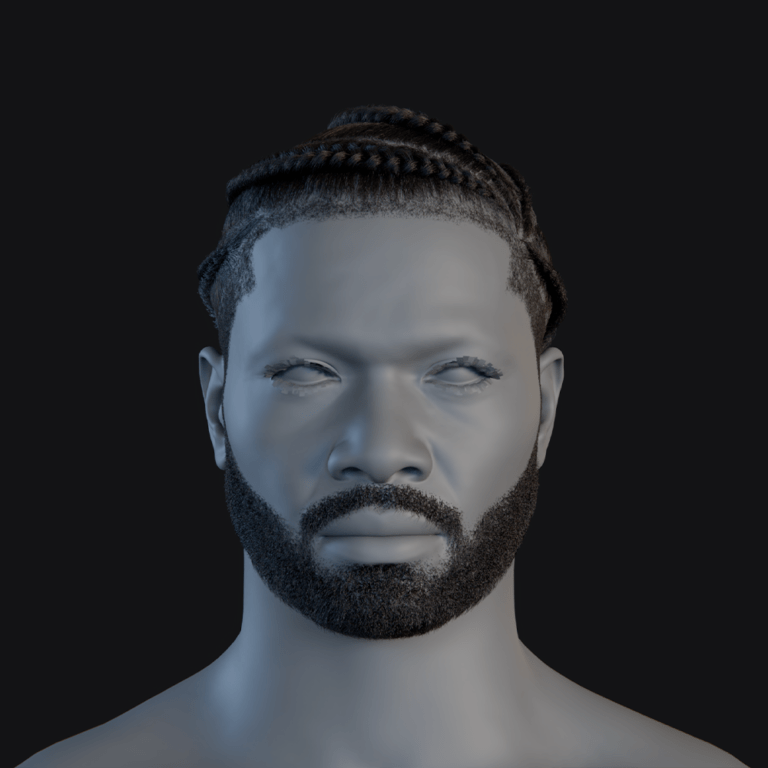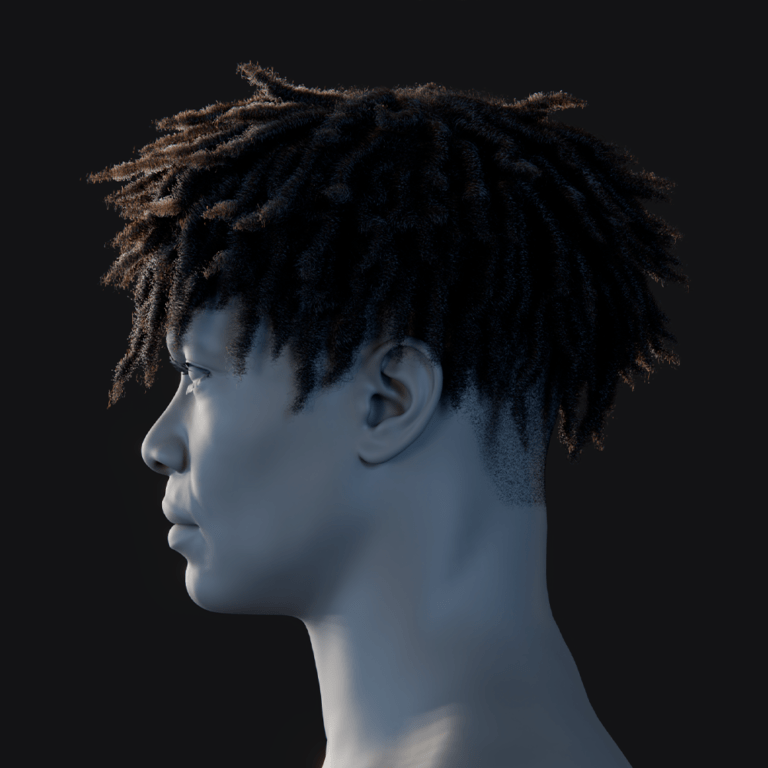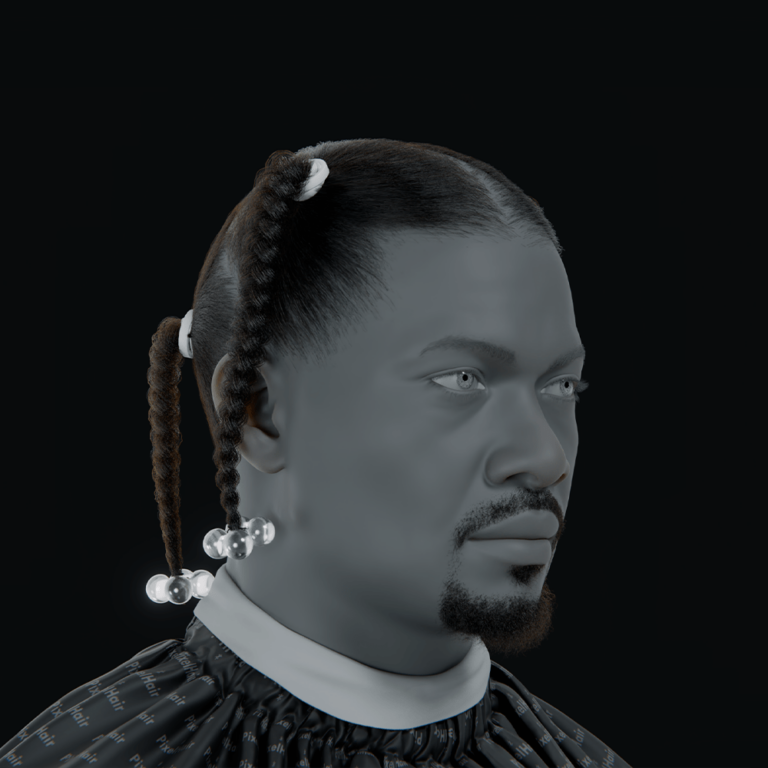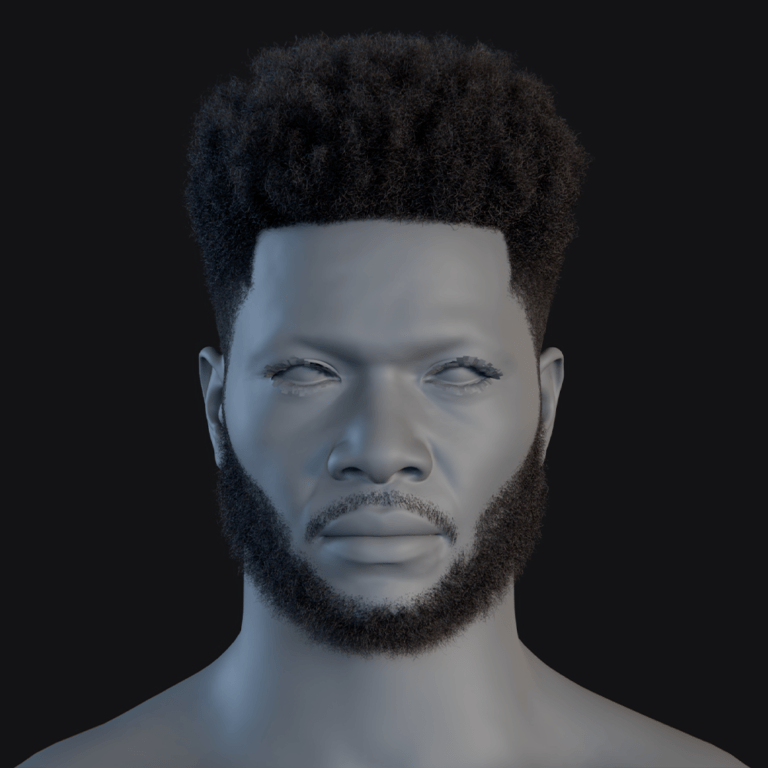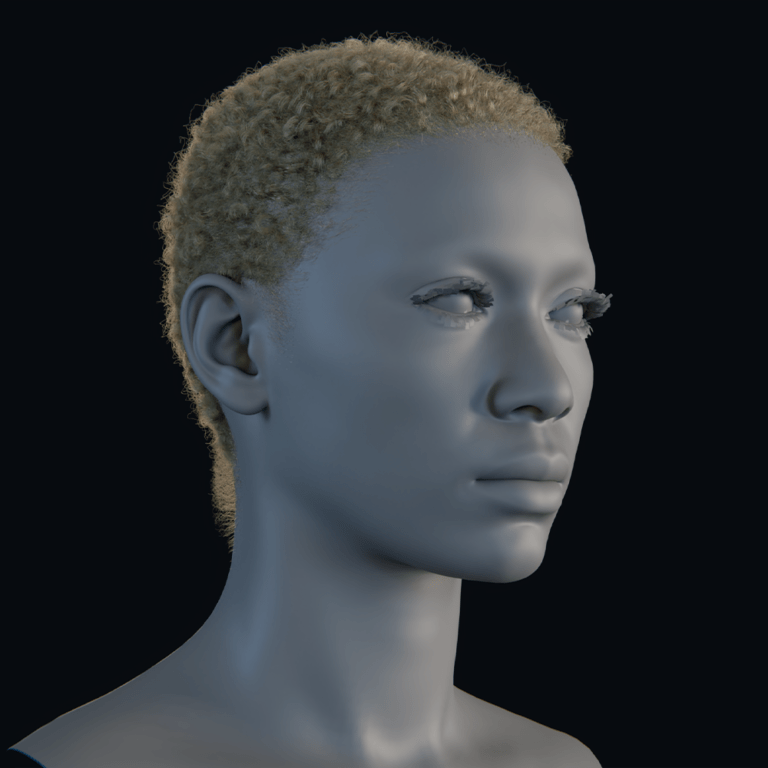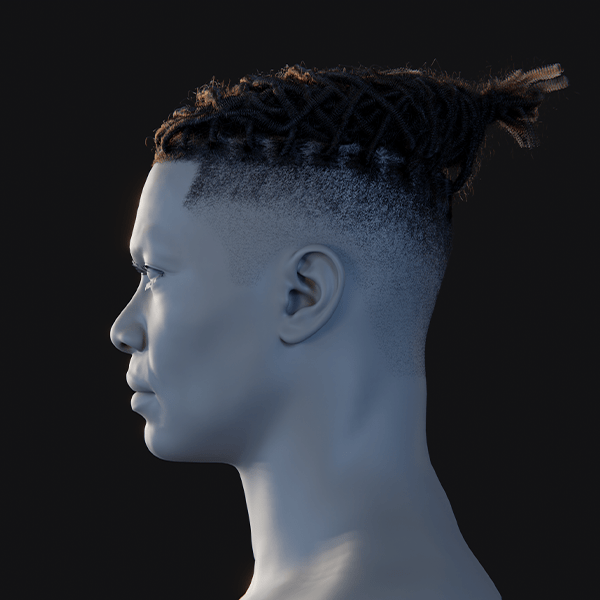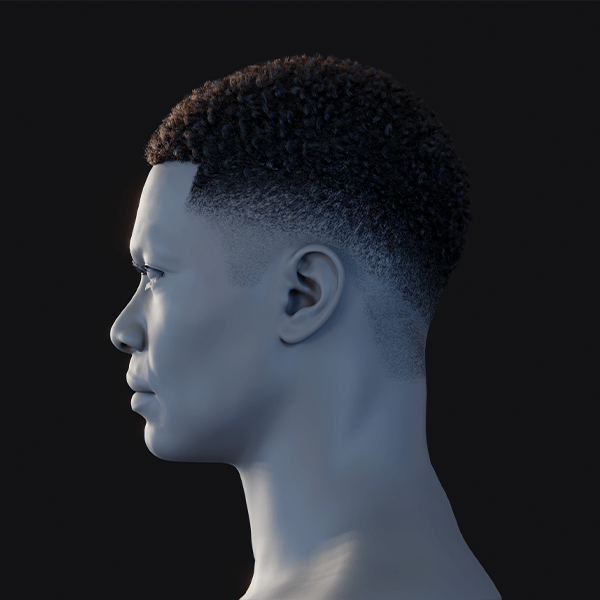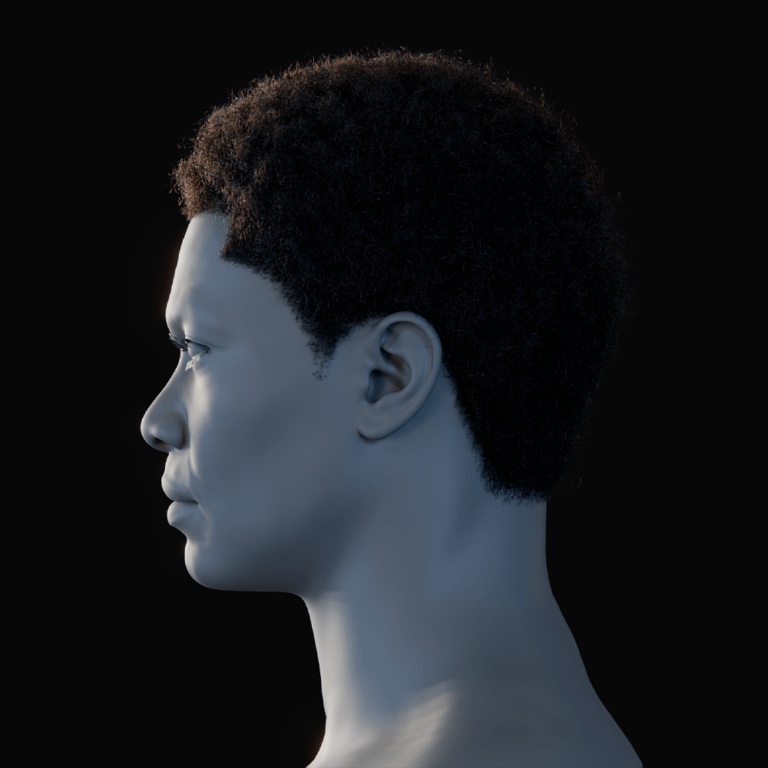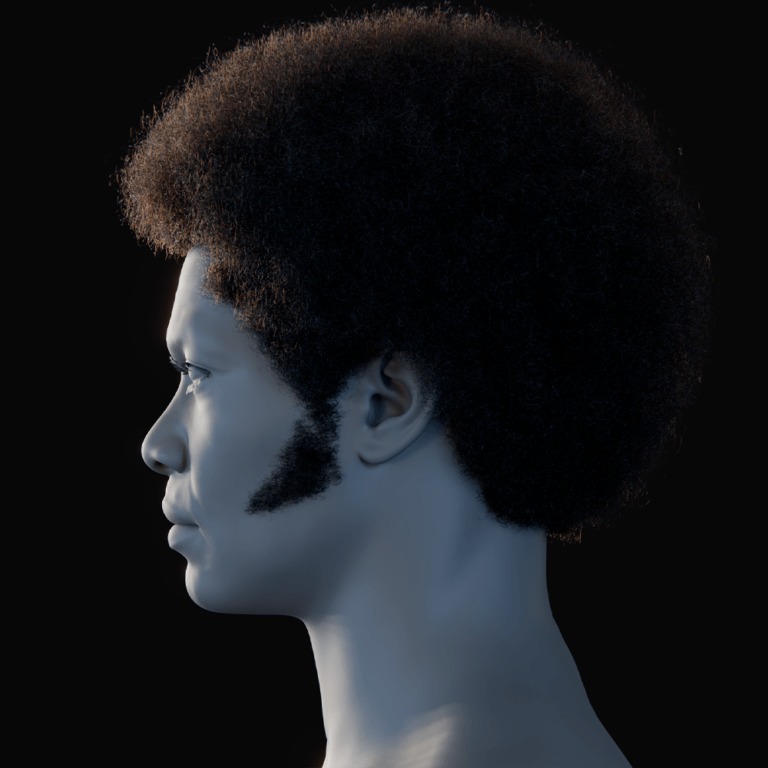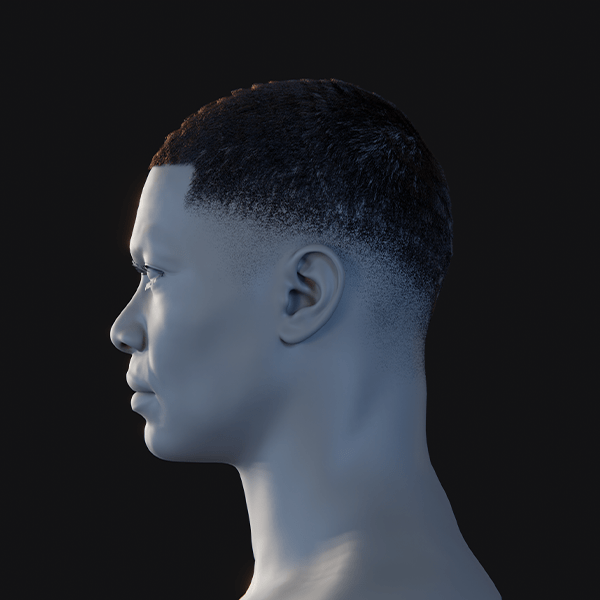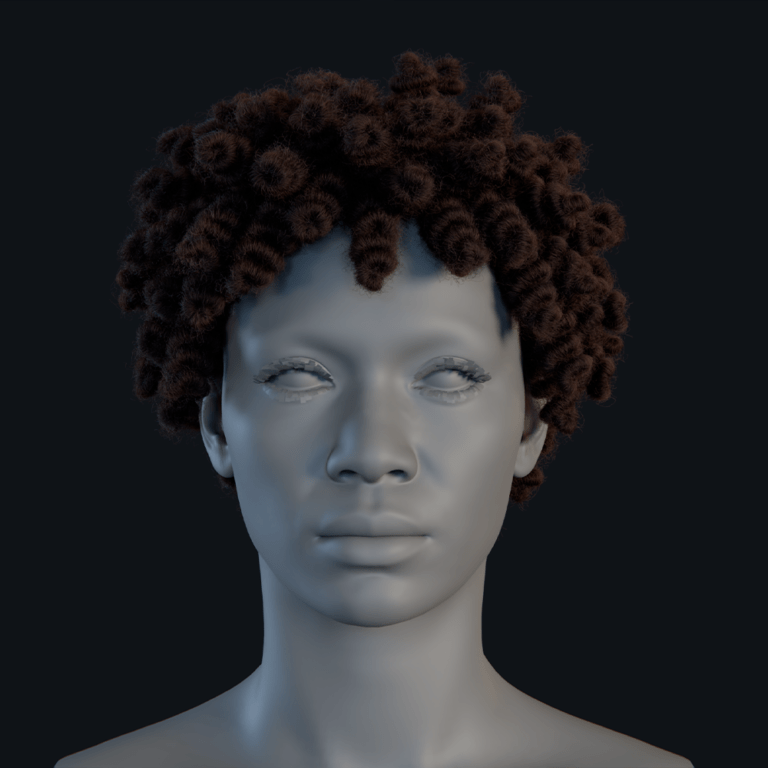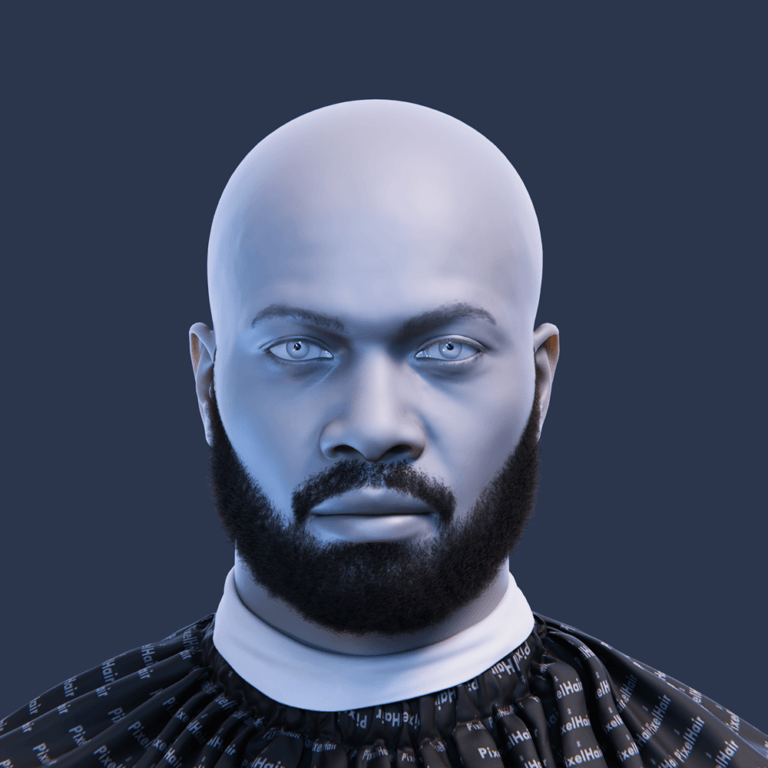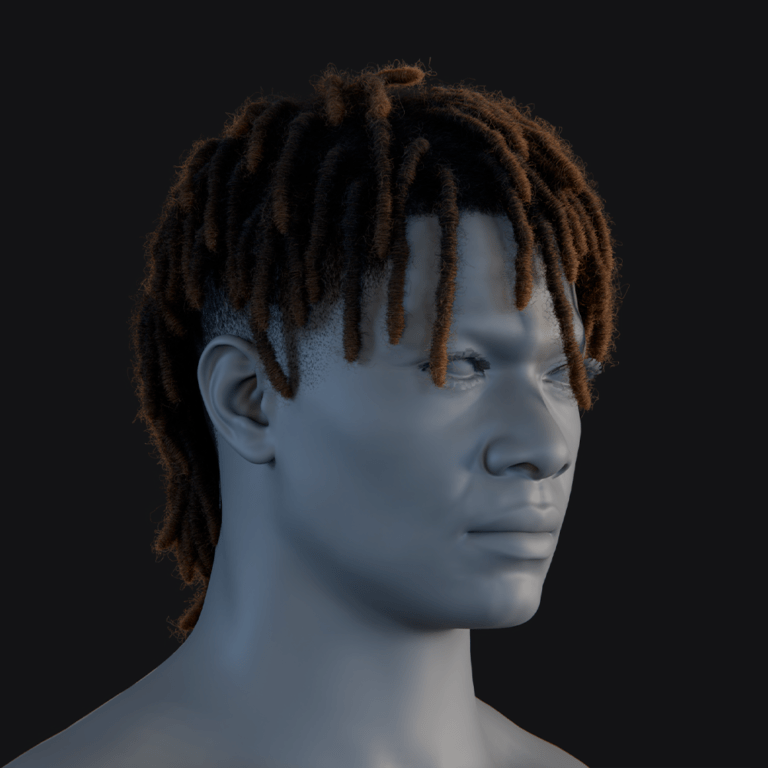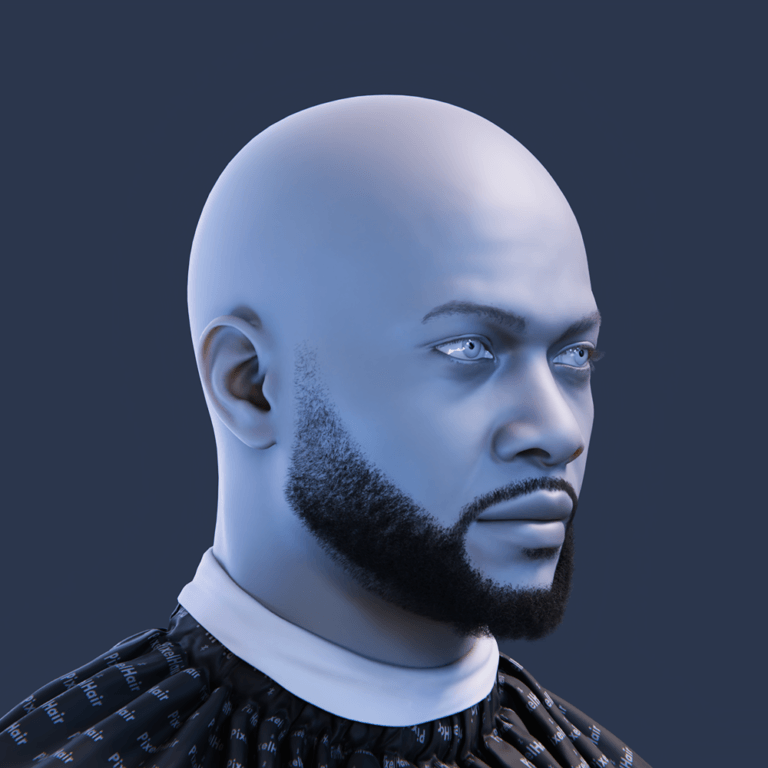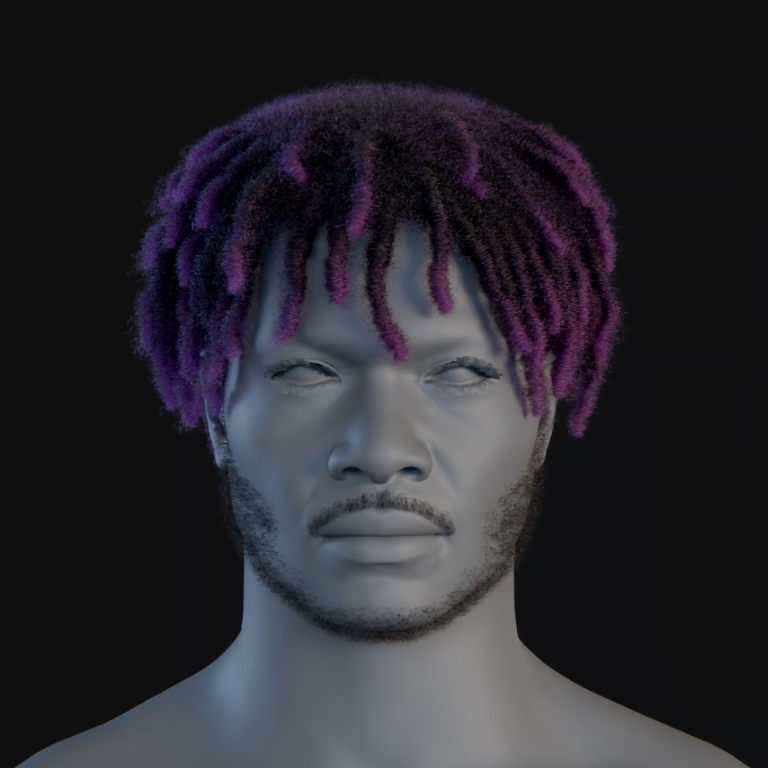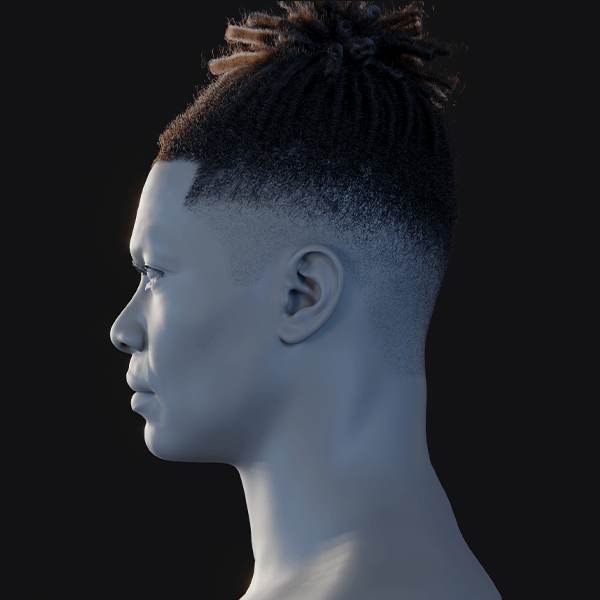Film grain is a subtle visual texture that can instantly give your digital videos a cinematic quality. In this comprehensive guide, we’ll explain how to use film grain effectively – from understanding what it is and why it’s used, to step-by-step tutorials in popular software, and tips for avoiding common mistakes. Whether you’re a beginner or a seasoned pro, you’ll learn how to add film grain to your projects for that authentic, nostalgic film look.
What is Film Grain and Why Use It?
Film grain is the tiny speckles in analog footage from silver halide or dye particles, absent in clean digital video from electronic sensors. Adding grain in post-production creates an organic, “filmic” feel. Adobe’s Nick Escobar explains it adds historical weight and nostalgia, contrasting digital sterility with analog texture.
Filmmakers use film grain for:
- Nostalgia and Mood: Grain mimics older film stock, lending a vintage or gritty vibe, a staple of classic cinema and photography aesthetics.
- Texture and Depth: A light grain layer adds texture to flat digital images, reducing sterility and enhancing depth and richness with subtle randomness.
- Visual Cohesion: Uniform grain unifies shots, overlaying a consistent texture to make separate images feel cohesive within a film.
- Technical Benefits: Grain hides digital artifacts, reducing banding in gradients and compression blocks in solid colors via dithering for smoother transitions.
Grain alone doesn’t mimic film fully; Cullen Kelly notes it pairs best with color grading, contrast, and effects like halation and gate weave for a complete look.

Film Grain Basics: Overlays vs. Built-In Effects vs. Custom Grain
There are a few different ways to add film grain to your video depending on the tools at your disposal. It’s important to understand these methods before diving into software-specific steps:
- Using Film Grain Overlays: This method involves using film grain overlays (scans of 8mm, 16mm, or 35mm film) on footage. Editors download high-quality overlays and composite them with blending modes, offering an authentic look. It works in most editing software, requiring just layering and adjusting opacity/blending. Tutorials below provide detailed steps.
- Using Built-In Grain Effects: High-end video software offers built-in grain effects with customizable options for size, strength, and softness. These effects provide control for matching film stocks but can be slow and may require paid versions or plugins.
- Creating Custom Grain from Scratch:You can create custom grain textures using noise generators in software like Blender or After Effects. Blender lets you overlay a Noise texture, while After Effects’ “Match Grain” effect applies noise from a reference image. Custom grain offers full control but takes more effort, while presets or overlays are quicker options, especially in open-source software like Blender.
Next, we’ll get into how to apply film grain step-by-step in several popular applications: Adobe Premiere Pro, DaVinci Resolve, Final Cut Pro, and After Effects. Feel free to jump to the software that matters to you, or read through all to compare.
Step-by-Step: Adding Film Grain in Adobe Premiere Pro
Premiere Pro doesn’t have a fancy dedicated film grain effect built-in, but it’s still easy to add grain using overlays or dynamic linking with After Effects. Here’s a straightforward method using a grain overlay:
- Prepare Your Timeline: Complete your edit and color grading in Premiere before adding grain. Ensure your project’s resolution and frame rate match the final delivery settings, as grain is resolution-dependent.
- Import a Film Grain Overlay: Find a film grain overlay that suits your needs, either free or from professional packs, ensuring it matches or exceeds your project’s resolution. In Premiere, import the overlay like any footage.
- Add the Grain Overlay to Timeline: Create a video track above your main footage and place the grain clip there. Stretch or loop it to cover the entire sequence length, ensuring any loops are seamless if your edit is longer than the grain clip..
- Set the Blend Mode: Select the grain clip, go to Effect Controls, and set the Blend Mode to Overlay (or Soft Light/Screen depending on the overlay). Adobe recommends Overlay for a natural look. Use Screen for black-and-white grain on a black background, and Overlay for a grey background. The grain pattern should now appear over your video.
- Adjust Intensity: Adjust the overlay clip’s Opacity to fine-tune the grain, typically between 20%–50% for a subtle effect. Playback the segment to check the look. The grain should add texture without distracting the viewer..
- Match Settings: Ensure the grain clip’s frame rate matches your sequence. If the clip’s frame rate differs, adjust it in Premiere under Modify > Interpret Footage to prevent odd playback and ensure natural movement. Stuttering or repeating may occur if the frame rates don’t align.
- Render and Review:Preview the video at full quality to assess the grain, adjusting opacity or blend mode if needed. Check a paused frame to ensure the grain size fits your footage. If it’s not right, try a different grain overlay (e.g., 8mm for coarse, 35mm for fine).

Step-by-Step: Adding Film Grain in DaVinci Resolve
DaVinci Resolve Studio offers a robust built-in Film Grain filter, popular among colorists, with alternatives for the free version:
Using Resolve Studio’s built-in Film Grain:
- Switch to the Color Page: Apply grain on the Color page post-primary grading, typically on a Timeline node (for all shots) or the last node per clip for consistency.
- Add a Film Grain Node: Create a new serial node at the node tree’s end or in the Timeline node section. In the OpenFX library (Effects panel, top-right), find Resolve FX Textures > Film Grain, drag it to the node, and see grain in the viewer instantly.
- Choose Film Stock Preset: In OpenFX settings (right-side inspector), select presets like 8mm (large, heavy grain for home-movie/grindhouse), 16mm (coarse, indie/artistic), or 35mm (fine, theatrical). Variations like “DCI 4K 35mm” adjust for resolution; pick one to start.
- Adjust Grain Parameters: Modify Strength, Size, Texture, and tweak shadows, midtones, highlights. Use the “Grain Only” checkbox to evaluate the grain layer alone.
- Fine-Tune: Playback a graded clip, adjust Opacity/Amount (0.3–0.5 for subtle, 1.0 for intense), and soften or blur slightly pre-grain if too sharp. Experiment for a natural look.
- Playback Considerations: Grain taxes GPU; enable Render Cache or disable the node during edits, activating it for final review/export.
- Export: Use high-quality codecs (ProRes, DNxHR, high bitrate H.264/H.265) to retain grain, noting heavy grain increases file size/bitrate needs.
If using DaVinci Resolve Free (non-Studio):
The Film Grain effect is Studio-only, but alternatives exist:
- Grain Overlays in Resolve: On the Edit page, import a grain overlay video above footage, set Composite mode (Overlay, Screen, Add) in the Inspector, loop if needed, and match frame rates.
- Fusion Node Method: On the Fusion page, add a Fast Noise node, tweak detail, animated seed, contrast, then Merge with footage (Screen/Overlay mode), adding blur for custom grain, all free.
- Plugins: Use paid third-party plugins like Dehancer OFX or FilmConvert for grain in the free version.
Resolve excels with per-shot or timeline-wide grain adjustments and high bit-depth processing for quality. Add grain last to avoid negation by noise reduction or platform denoising.
Step-by-Step: Adding Film Grain in Final Cut Pro X
Adobe After Effects provides advanced grain tools, including Add Grain, Match Grain, and Remove Grain, with Add Grain being ideal for creating film grain from scratch:
- Prepare Your Footage in After Effects: Import footage into a composition at final resolution, ideally pre-graded. Grain can be added before minor tweaks, but major color changes post-grain may alter its visibility.
- Apply the Add Grain Effect: Select the video layer, go to Effect > Noise & Grain > Add Grain. Grain appears initially in a Preview Region for performance; it will be adjusted to full frame later.
- Choose a Grain Preset (Film Type): In Effect Controls, select a Preset (e.g., 8mm, 16mm, 35mm, or “5218 Kodak”) to mimic film stocks. Fine grain uses 35mm/16mm; heavy grain uses 8mm/high-ISO. Presets set size, intensity, and distribution automatically.
- Set Viewing Mode to Final Output: Change Viewing Mode from “Preview” to “Final Output” in Add Grain controls to apply grain across the full frame, slowing preview rendering (switch back to Preview for faster tweaks).
- Adjust Grain Settings: Fine-tune with:
- Intensity/Amount: Adjust strength, lower if too heavy, raise if subtle.
- Size: Alter particle size, smaller for 35mm, larger for 8mm.
- Softness: Add slight blur for natural grain (not pixel-sharp).
- Color/Monochrome: Default is colored per channel (realistic for color film); adjust for monochrome if needed.
- Animation Speed: Default 1 (100%) keeps grain dynamic per frame; 0 freezes it (rarely desired).
Additional controls tweak shadows/midtones/highlights or match reference grain, but presets and basics often suffice.
- RAM Preview and Refine: Preview a section, zoom to 100%, and adjust intensity/size for subtle grain on HD/4K displays.
- Optional – Match Grain from Real Source: Use Match Grain effect with a real grain reference, setting Viewing Mode to Final Output, for advanced, realistic results by sampling actual grain.
- Render Considerations: Add Grain slows exports. Use intermediate codecs (high bitrate) to preserve grain; check for mushiness/blockiness in compressed outputs and increase bitrate if needed.
After Effects excels for precise control, integrating grain with filmic effects (e.g., Lumetri), or matching grain on motion graphics/VFX to live-action using Match Grain.

Step-by-Step: Adding Film Grain in Adobe After Effects
Adobe After Effects provides advanced grain tools, Add Grain, Match Grain, and Remove Grain, for achieving specific film stock looks, with Add Grain ideal for creating grain from scratch:
- Prepare Your Footage in After Effects: Use a composition with footage at final resolution, ideally pre-graded. Grain can be added before minor tweaks, but major color changes post-grain may affect visibility.
- Apply the Add Grain Effect: Select the video layer, go to Effect > Noise & Grain > Add Grain. Grain appears in a Preview Region by default for performance; it will later expand to full frame.
- Choose a Grain Preset (Film Type): In Effect Controls, select a Preset (e.g., 8mm, 16mm, 35mm, or “5218 Kodak”) mimicking film stocks or ISO levels. Use 35mm/16mm for fine grain, 8mm/high-ISO for heavy grain; presets auto-set size, intensity, and distribution.
- Set Viewing Mode to Final Output: Change Viewing Mode from “Preview”/“Preview Region” to “Final Output” in Add Grain controls to apply grain across the frame, slowing previews (switch back to Preview for faster tweaks).
- Adjust Grain Settings: Fine-tune with:
- Intensity/Amount: Adjust strength, lower if too heavy, raise if subtle.
- Size: Modify particle size, smaller for 35mm, larger for 8mm.
- Softness: Add blur for natural, non-sharp grain.
- Color/Monochrome: Default colored per channel (realistic for color film); adjust for monochrome if desired.
- Animation Speed: Default 1 (100%) keeps grain dynamic; 0 freezes it (rarely used).
Additional controls tweak shadows/midtones/highlights or match reference grain, but presets and basics often suffice.
- RAM Preview and Refine: Preview a section at 100% zoom, adjusting intensity/size for subtle grain on HD/4K monitors.
- Optional – Match Grain from Real Source: Use Match Grain with a real grain reference, setting Viewing Mode to Final Output, for realistic sampling of actual grain structure.
- Render Considerations: Add Grain slows exports; use intermediate high-bitrate codecs to preserve it. Check compressed outputs for mushiness/blockiness, increasing bitrate if needed.
After Effects suits precise control, blending grain with filmic effects (e.g., Lumetri), or matching grain on motion graphics/VFX to live-action via Match Grain.
Common Mistakes When Using Film Grain (and How to Avoid Them)
Adding film grain is simple but prone to errors; here are common mistakes and fixes:
- Overdoing the Grain: Excessive grain distracts and degrades images, unlike real film’s subtlety (except high ISO/small-gauge). Reduce it to the minimum effective amount, keeping it barely noticeable without comparison.
- Choosing the Wrong Grain Size/Type: Coarse 8mm grain mismatches 4K, fine 35mm is too subtle for 720p. Match grain to footage, fine for 35mm, mid-sized for 16mm; use monochrome to avoid color shifts, color grain for noise. Test on a still, zoom in, and ensure overlays are neutral gray unless colored intentionally.
- Low-Resolution Grain on High-Res Footage: Low-res grain (e.g., 1080p on 4K) blurs or pixelates. Use grain matching or exceeding project resolution, checking plugin compatibility; softness signals a resolution mismatch.
- Inconsistent Grain Between Shots: Per-clip grain varies if settings differ, causing jarring cuts. Apply uniformly via timeline/adjustment layer or copy/paste effects/overlays across all shots for a cohesive film look.
- Letting Grain Get Removed: Noise reduction, blur, or compression strips grain. Add it last, disable export noise reduction, and note platforms like YouTube may reduce visibility, add more pre-upload, avoiding artifacts.
- Frame Rate / Motion Mismatch: Grain overlay frame rate mismatches cause judder. Match it to the timeline or use higher-FPS grain; for high frame rate projects, opt for grain effects. Watch for stutter.
- Expecting Grain to Fix Everything: Grain alone doesn’t mimic film; on ungraded, flat footage, it’s artificial. Pair with grading, lifted blacks, film-like curve, halation, for best results.
Avoid these pitfalls to enhance your video. Review on a big screen at normal distance; if grain stands out, it’s too much, it should support the story/image subtly.

Troubleshooting Film Grain Issues
Using film grain can present challenges; here are common issues and fixes:
- “I added grain but I barely see it.” Ensure full-resolution viewing, as fine grain fades in low-quality previews. Boost intensity if needed; switch from 35mm to 16mm presets for larger grain. Aim for subtle, noticeable grain with adjustments.
- “The grain makes my video look too dark or weirdly colored.” Grain shouldn’t alter exposure/color. Verify blend mode (Screen or Overlay) and use monochrome grain. In After Effects, adjust RGB balance; in Final Cut, opt for Realistic Grain to prevent shifts.
- “Playback is choppy with grain on.” Grain taxes resources. Disable it during editing, re-enable for review, and use Smart Cache (Resolve) or Preview mode (After Effects). Pre-render or export if slow; overlays are lighter than procedural effects.
- “After exporting/compressing, the grain looks blocky or gone.” Fix blocky grain with higher bitrate or better codec; reduce intensity or blur if size-limited. If grain vanishes, increase bitrate or switch platforms.
- “My grain overlay has a watermark or weird border.” Check free overlays for watermarks/edges. Scale up or use Motion Tile (After Effects) for borders; opt for seamless, high-quality overlays.
- “Grain on text or graphics looks strange.” Grain overlays titles/graphics unless nested separately. In Resolve, apply grain to footage clips on the color page, not final output, for clean graphics.
- “I can’t find the grain effect in my software.” Check for “Noise” instead of “Grain”, e.g., FCP’s grain is under Stylized, older NLEs use “Add Noise.” Photoshop’s grain is in the Noise filter. Use third-party plugins if absent.
For unique issues, consult software forums. These solutions address typical problems, ensuring perfect grain with testing and care.
Software Comparison: Grain in Different Editing Programs
Each software has its own approach to film grain, and knowing the differences can help you choose the right tool for the job:
- Premiere Pro: Approach: Using overlays or plugins for film grain is easy for quick application but offers limited control unless using After Effects or a plugin. Quality depends on the overlay, with great results from scanned grain.
- After Effects: Approach: Procedural Add/Match Grain effects offer high-quality, customizable grain emulation but require a steep learning curve and heavy rendering. Best for VFX or precise control with powerful hardware and time.
- DaVinci Resolve: Approach: Built-in Film Grain FX (Studio) offers high-quality, GPU-accelerated grain with presets and customization. Easy in Studio, but manual in the free version. Great for professional color grading, especially in film or commercial projrsion includes advanced presets and settings.
- Final Cut Pro X: Built-in Film Grain effect in FCP is easy to apply and adjust, with good quality for basic use. It lacks granular controls compared to AE or Resolve, but it’s simple and real-time. Ideal for quick, filmic touches; more nuanced control requires Motion or a plugin.
- Blender (and Other Compositors):Manual grain creation in Blender is complex but offers high-quality control. It’s best for open-source workflows or adding grain to CG renders, not typically used just for grain..
- Third-Party Plugins & Tools: Tools like FilmConvert, Dehancer, and Magic Bullet Looks offer easy-to-use interfaces with top-quality, real grain scans. They combine film grain with color grading for specific stocks. These are great for quick film emulation but come at a cost and may slow rendering.
In summary, if you already are doing finishing in a particular program, use its capabilities:
- Doing a heavy color grade in Resolve Studio? Use its Film Grain FX – it’s integrated and fast.
- Working on an After Effects composition or short film project? AE’s grain will let you fine-tune the look.
- Editing vlog footage in Premiere and just want a quick cinematic touch? Drop an overlay or use a plugin like FilmConvert for speed.
- Cutting in Final Cut Pro? The built-in effect is probably sufficient for a mild film look on your piece.
No matter which software, the fundamental concept is the same – adding a layer of randomly varying texture to mimic analog film’s structure. The differences lie in how much control you have and how easy it is to implement.

Exporting & Compression Considerations for Grainy Videos
Film grain’s appearance in final exports depends on careful handling during encoding:
- Use Sufficient Bitrate: Grain’s random noise challenges codecs, risking smeared or lost texture at low bitrates. Preserve it with higher bitrates (e.g., 8–10 Mbps for 1080p) or constant quality (CQ/CRF) encoding to adapt to grain complexity.
- Choose the Right Codec: ProRes, DNxHR, and CineForm (intra-frame) retain grain but yield large files. H.264/AVC and H.265/HEVC need high bitrates for grain; AV1 separates grain characteristics. Upload high-quality, high-resolution files for streaming platforms like YouTube, which re-encode.
- Avoid Heavy Temporal Compression if Possible: Strong temporal smoothing in codecs can strip grain. In two-pass encoding with psy optimizations, use “grain preservation” settings or x264’s –tune grain to keep intentional grain, sacrificing some compression efficiency.
- Test a Short Clip: Export a 10-second grainy segment in your delivery format to check visibility and compression artifacts (blocky squares, smearing). Adjust bitrate or encoder presets if needed before full export or adding grain project-wide.
- Grain as an Anti-Banding Tool: Grain reduces color banding in 8-bit formats by disrupting gradients, minimizing visible bands. Apply lightly to avoid macroblocking, favoring detail-preserving encoding over blurring.
- Be Mindful of Deliverable Requirements: For clients/broadcasters, clarify grain’s artistic intent if format/size limits apply, as it may be mistaken for noise. Offer two versions: grainy for optimal viewing, denoised/less grainy for compressed needs.
- HDR vs SDR Grain: In HDR, grain’s extended range may need adjustment to avoid overemphasis in highlights. Test SDR down-conversions, as tone-mapping/compression can highlight noise.
- Archival and Mastering: Store an uncompressed or lightly compressed master with grain to preserve detail for future encodes, as repeated compression degrades grain.
To keep cinematic grain intact, prioritize high-quality settings for viewers with fast connections or Blu-ray, while platforms adjust for slower ones (potentially losing grain). Grain thrives with ample bandwidth in the image.
Frequently Asked Questions (FAQs) about Using Film Grain
- Does adding film grain make my video quality worse?
Grain is a stylistic choice, not a quality flaw. It adds complexity, requiring higher bitrates and may mask details, but subtle grain enhances the look. Keep a grain-free copy. - What’s the difference between film grain and digital noise?
Both are random image variations. Film grain, organic from chemical film, is aesthetically pleasing; digital noise, harsher from electronics, is not. Post-production film grain mimics analog texture, preferred over raw noise. - How much film grain should I use to get a cinematic look?
Subtle grain, barely visible at normal viewing, suffices, intensity sliders at 10-30 often work. Reference films and adjust to content for appropriate levels. - My original footage is very clean. Will adding grain really make it look like film?
Grain aids a “film look,” but color grading and effects are also key. Grain alone yields “digital with grain”; combined adjustments enhance film emulation, with grain playing a big role. - Can I use film grain on animated videos or just live action?
Yes, grain adds tactility and reduces banding in animation and motion graphics, creating an analog feel. Ensure it matches the animation style. - I’m exporting for YouTube/Vimeo – will the grain even be visible after upload?
YouTube compression may reduce grain, especially at 1080p; 4K and higher bitrates preserve it better, as does upscaling. Vimeo retains grain more. Grain may fade online but benefits HD viewers. - Is the film grain effect available in DaVinci Resolve free version?
Built-in Film Grain is a Studio-only feature. Free version users use overlays or Fusion workarounds. Studio provides more effects and GPU acceleration. - Where can I find good film grain overlays or resources?
- Free Overlays: RocketStock and PremiumBeat offer free 4K grain clips (e.g., PixelTools, VisionColor’s 35mm/16mm). Search “free 4K film grain download” for legit options.
- Paid Packs: HolyGrain, GrainZilla, Gorilla Grain sell high-quality scan collections.
- Film Emulation Plugins: FilmConvert Nitrate and Dehancer offer customizable grain presets.
- DIY: Film high-ISO paper/sky or scan blank negatives for grain.
- Community: Reddit (r/videoediting, r/filmmakers) shares plates/tips, verify copyright.
“Best” grain varies, scanned for authenticity, generated for control; test options.
- Should I apply grain before or after color grading?
Apply grain after, as the final step. Pre-grading risks unintended grain changes (e.g., shadow boosts or denoising wipes); post-grading preserves the intended look. In Resolve, it’s the last node; in layers, it’s atop adjustments. Rare exceptions apply for specific looks, but usually, it’s the final touch. - Can I remove or change the grain later if I don’t want it?
Yes, with project files, disable/adjust grain and re-export. Baked-in grain requires noise reduction post-export, softening the image imperfectly. Keep grain-free masters and projects for flexibility.
Film grain is both artistic and technical. Practice helps achieve the desired cinematic effect.

Industry Links & Resources
To further your exploration, here are some trusted resources and official references on film grain techniques:
- Adobe: Film Grain Effect Overview – Adobe’s Creative Cloud blog on using grain in Premiere and Photoshopadobe.com. (Discusses overlays and blending modes in Premiere Pro, as well as using noise in Photoshop.)
- Adobe After Effects Help – Apply Noise and Grain effects in After Effectshelpx.adobe.comhelpx.adobe.com. (Official documentation describing the Add Grain, Match Grain, and Remove Grain effects in detail.)
- Blackmagic DaVinci Resolve Manual – Film Grain (Resolve FX)documents.blackmagicdesign.com. (From the DaVinci Resolve 18 Colorist Guide: explains that the film grain plugin includes presets like 8mm, 16mm, 35mm and various parameters for customization.)
- Blender StackExchange Q&A – How to add film grain using the compositorblender.stackexchange.com. (Community answer outlining steps to create a noise texture and overlay it on footage in Blender’s node compositor – useful for Blender users or understanding noise generation.)
- Apple Final Cut Pro X User Guide – See Intro to effects in Final Cut Prosupport.apple.com. (Apple’s documentation mentioning adding film grain as a subtle video effect, among others.)
- Frame.io Insider – How a Pro Colorist Uses Film Grain (by Cullen Kelly)blog.frame.ioblog.frame.io. (An insightful article on when and how to use grain in a professional color grading context, including tips like adding grain on timeline and softening the image for authenticity.)
- PremiumBeat Tutorial – Master Resolve’s Built-In Film Grain with This Rundownpremiumbeat.com. (Covers the capabilities of DaVinci Resolve’s film grain effect, with examples and when it’s worth using the plugin versus not.)
Recommended
How do I create a camera shake effect in Blender?
What Is a Foley Artist? A Complete Guide to the Art of Sound Design
How do I reset the camera position in Blender?
Camera View Preservation in Blender: Why Use The View Keeper?
How do I set a camera as the active camera in Blender?
How to Download MetaHuman: The Ultimate Step-by-Step Guide to Accessing Digital Humans
Can you have multiple cameras in one Blender scene?
How Do I Create a First-Person Camera in Blender?
Musgrave Texture Removed in Blender 4.1 – Workarounds and Alternatives