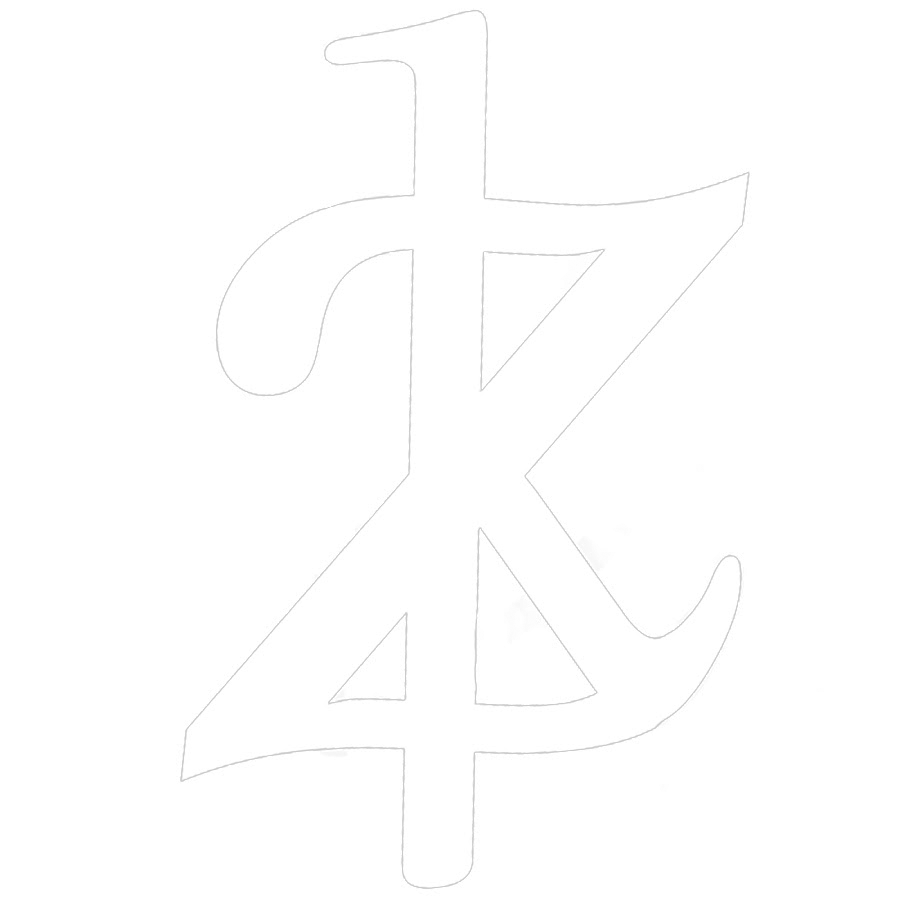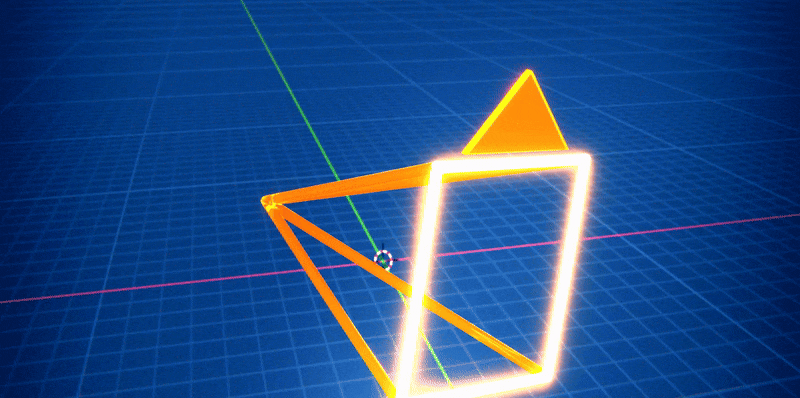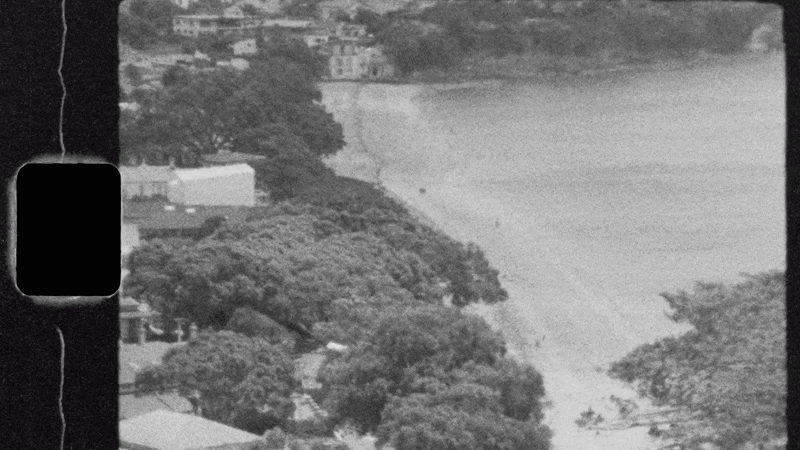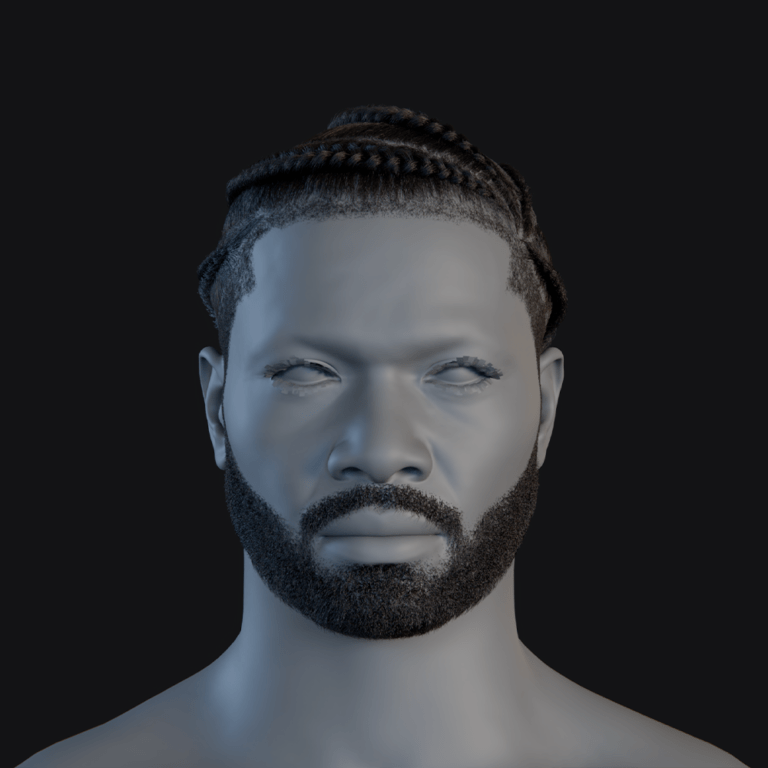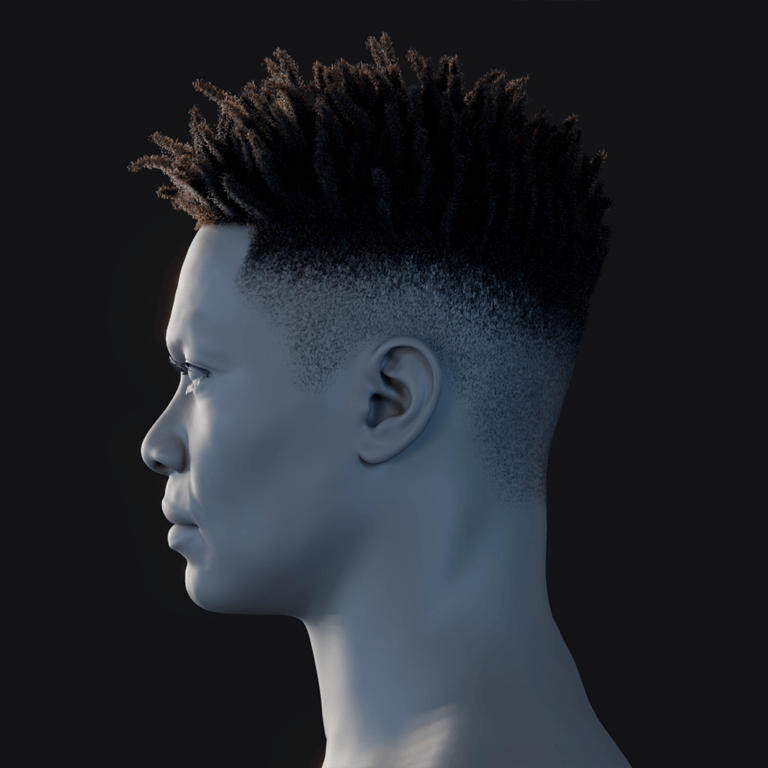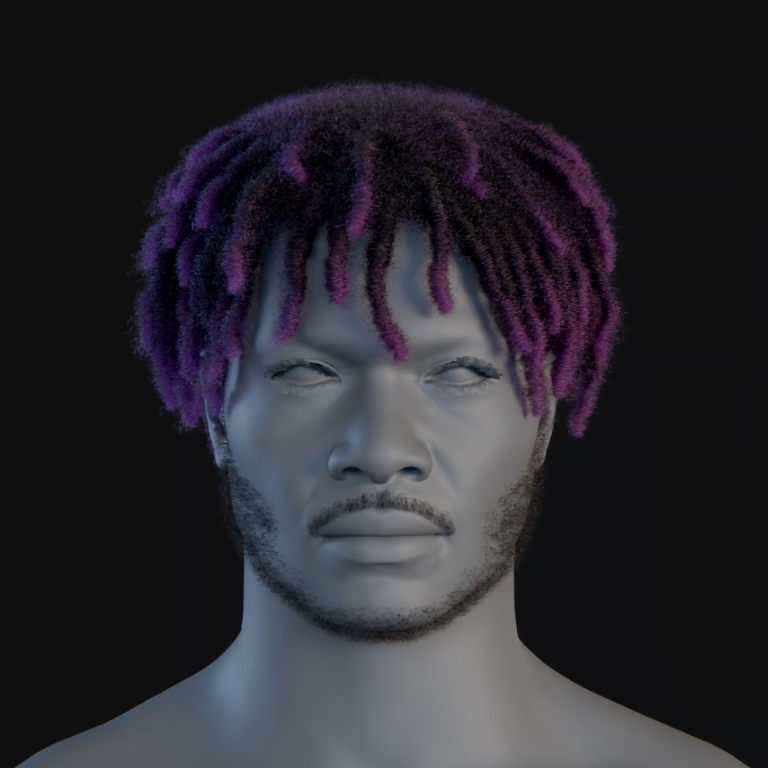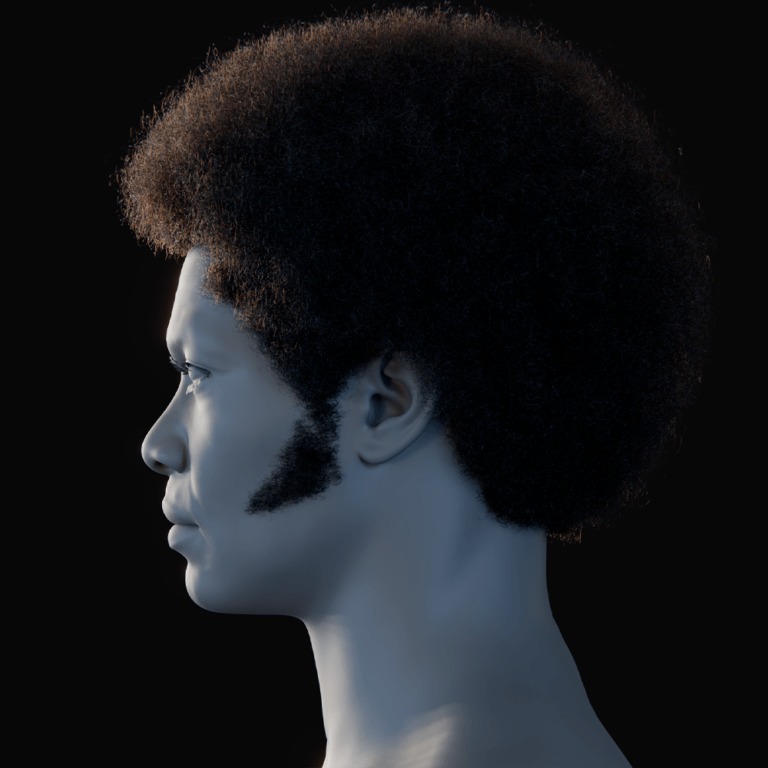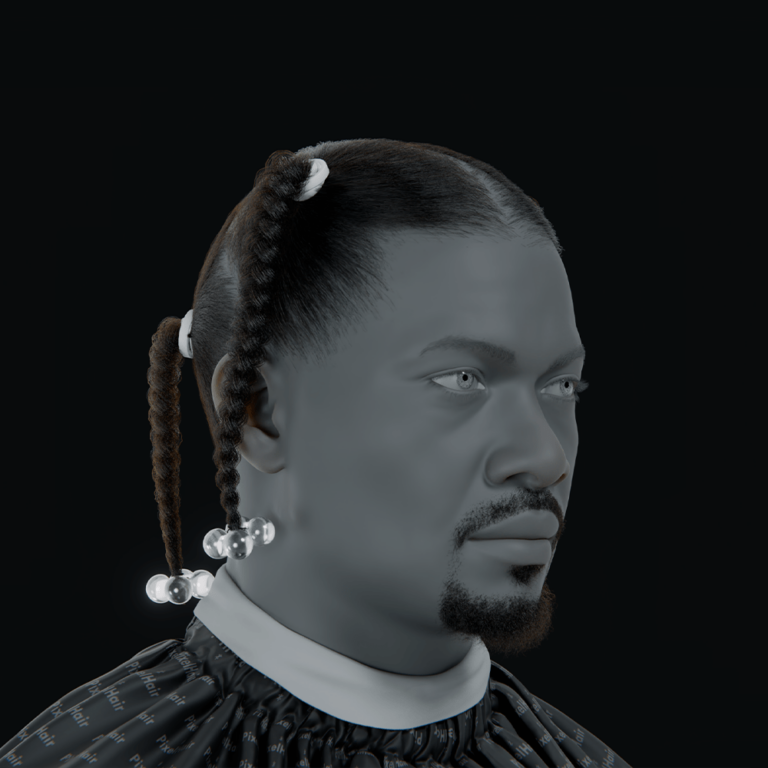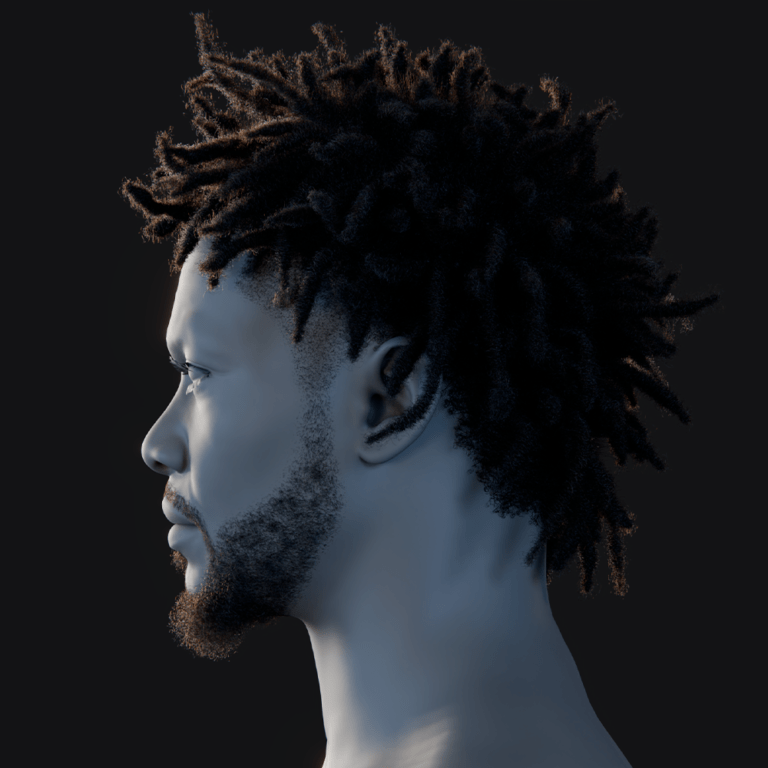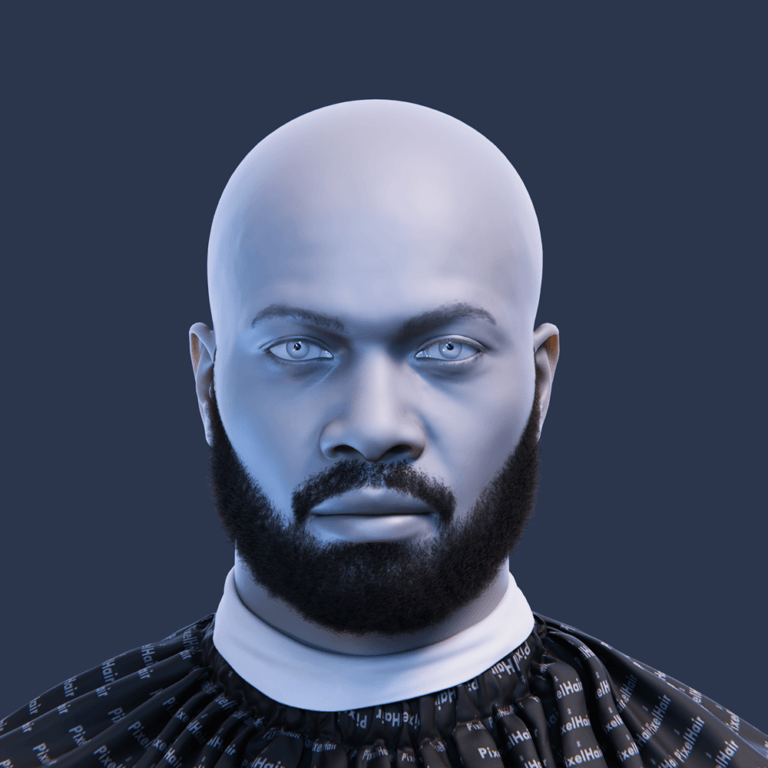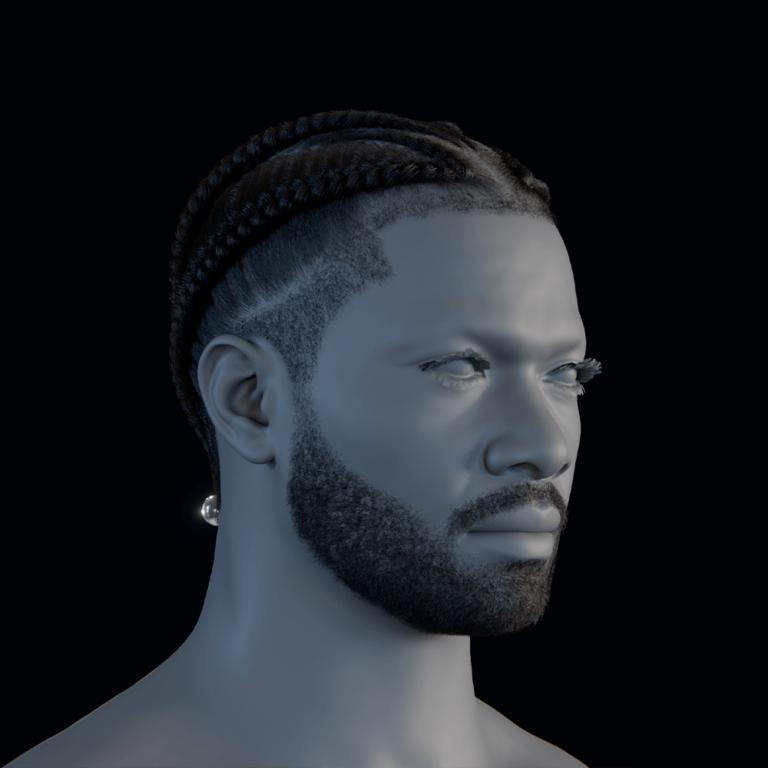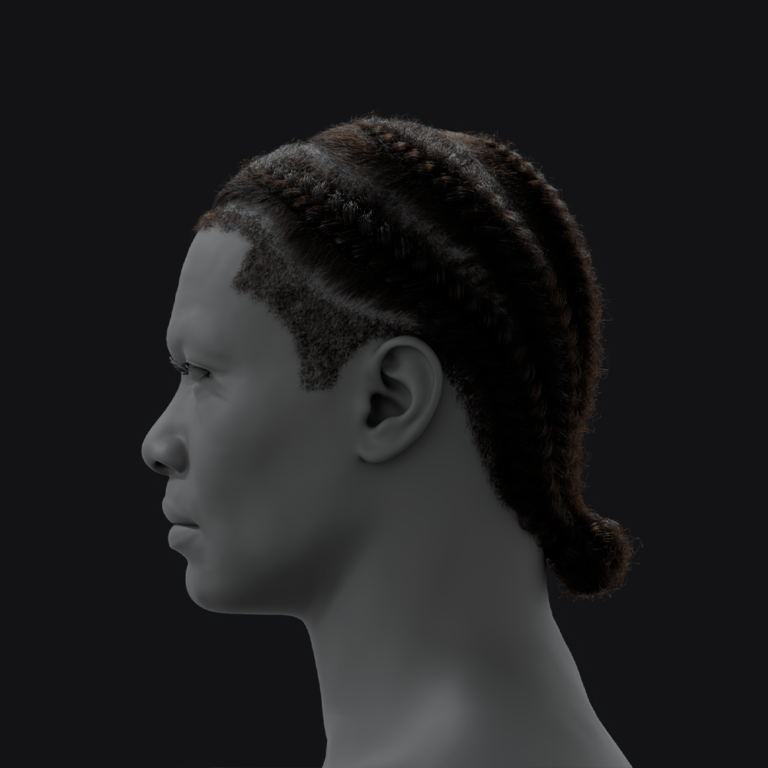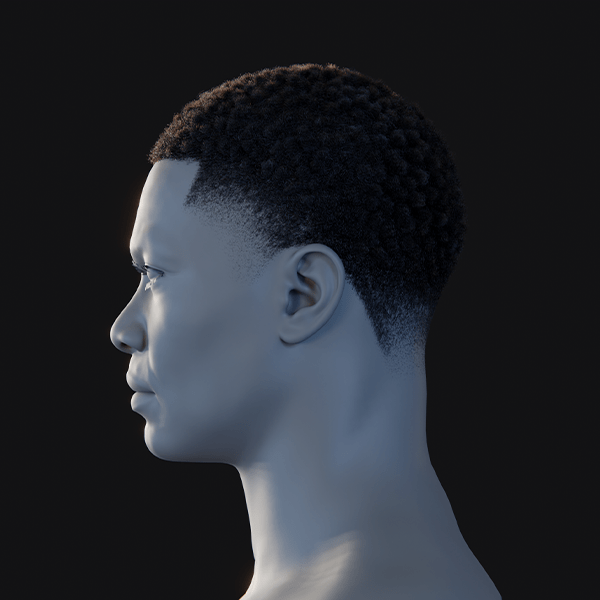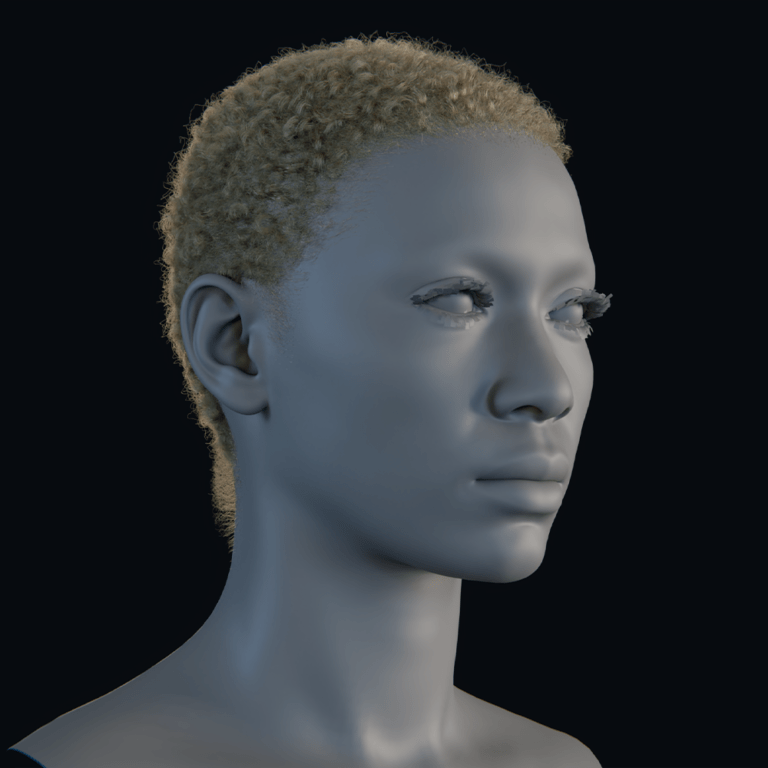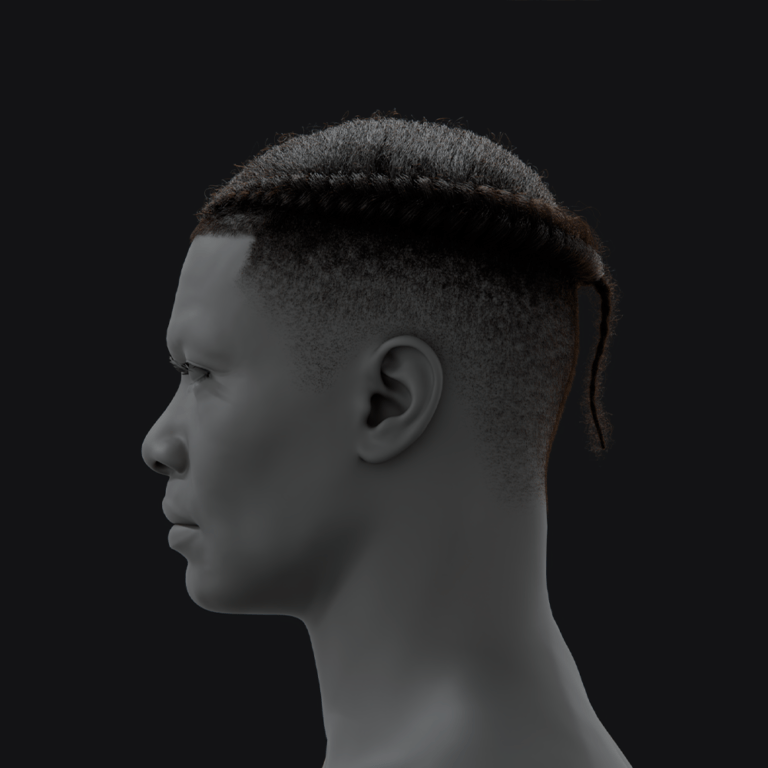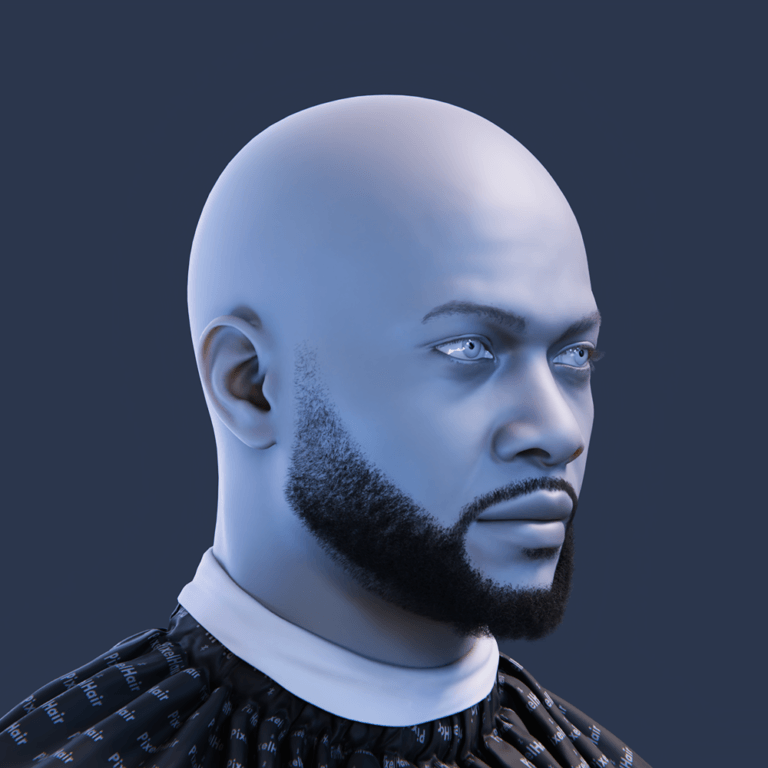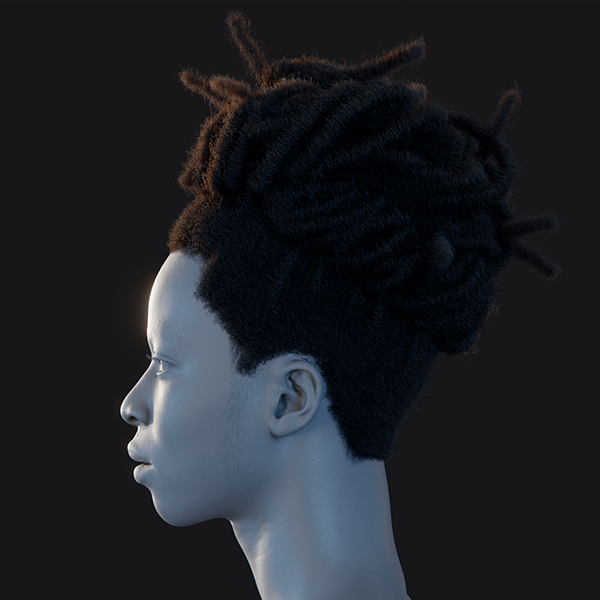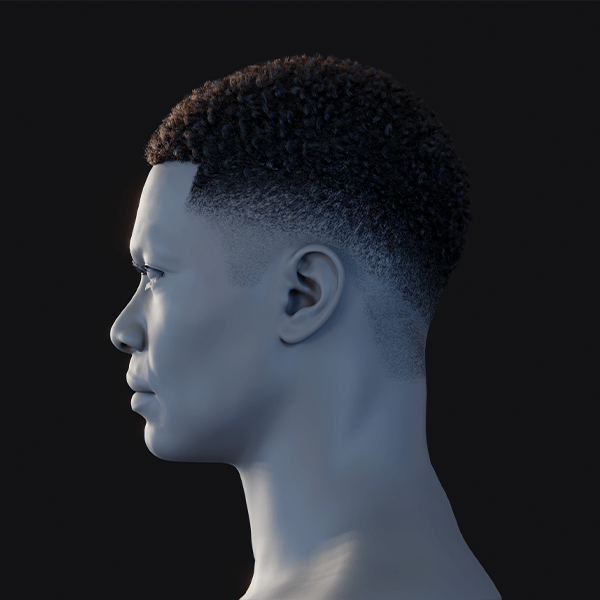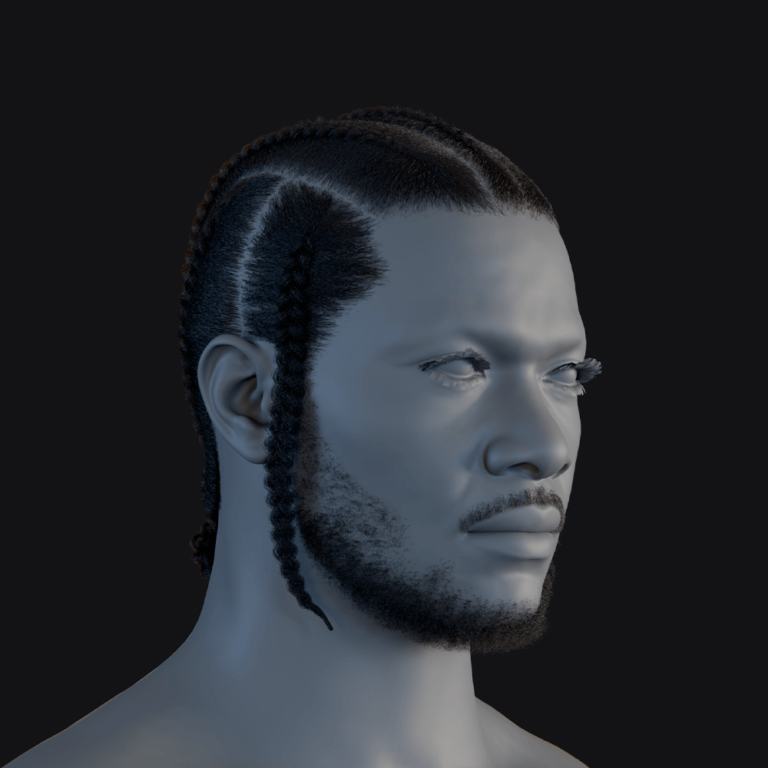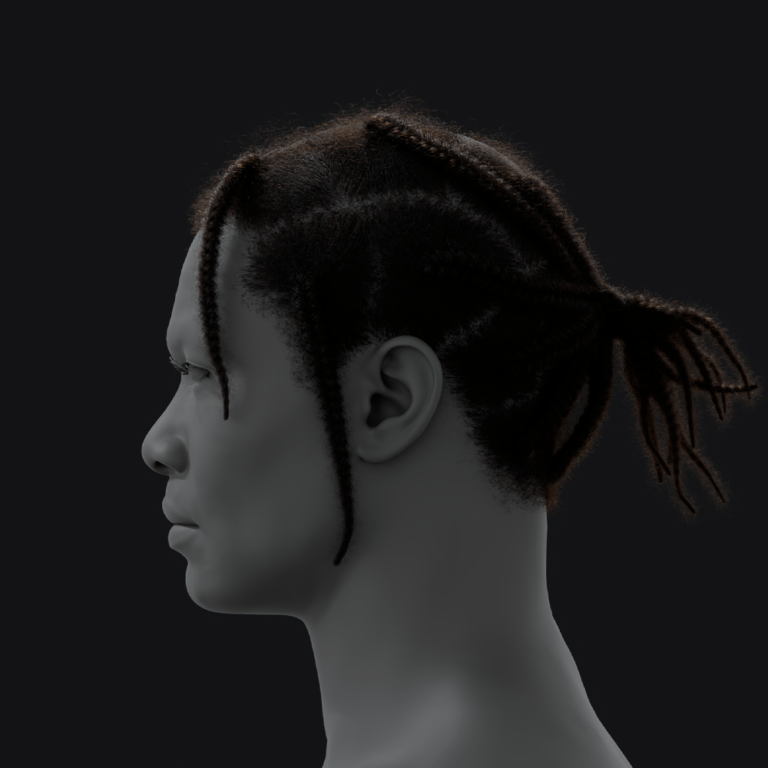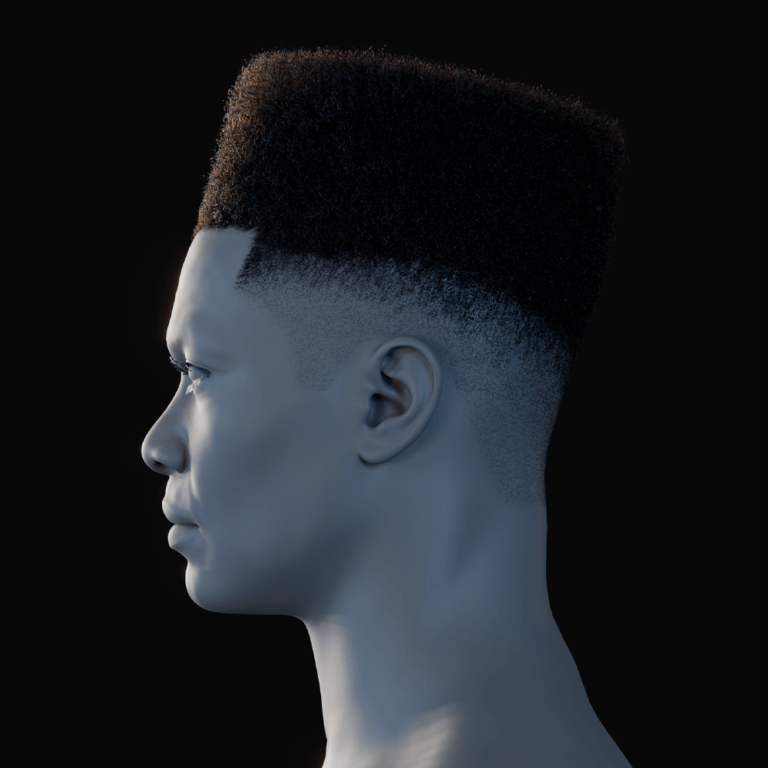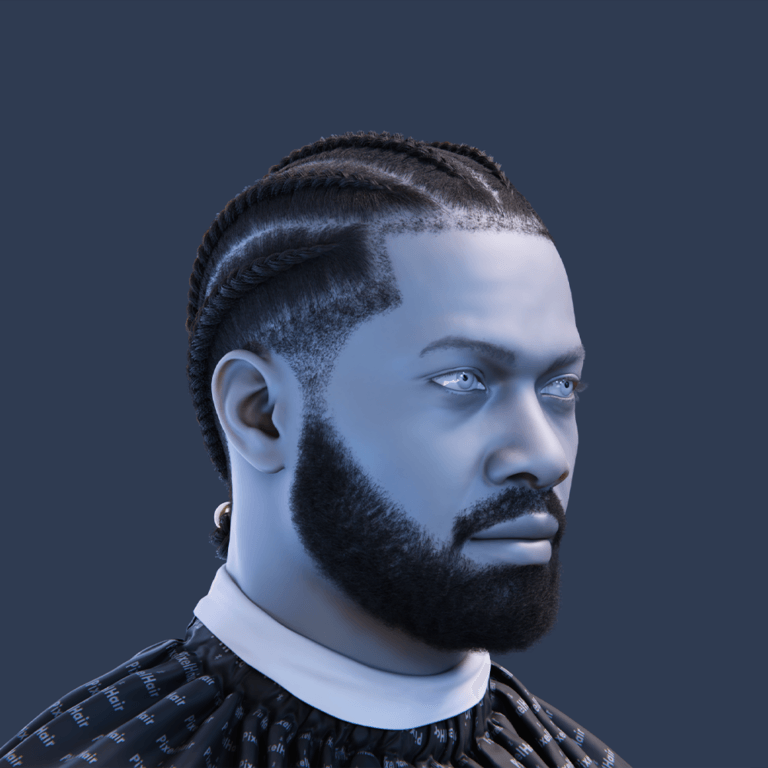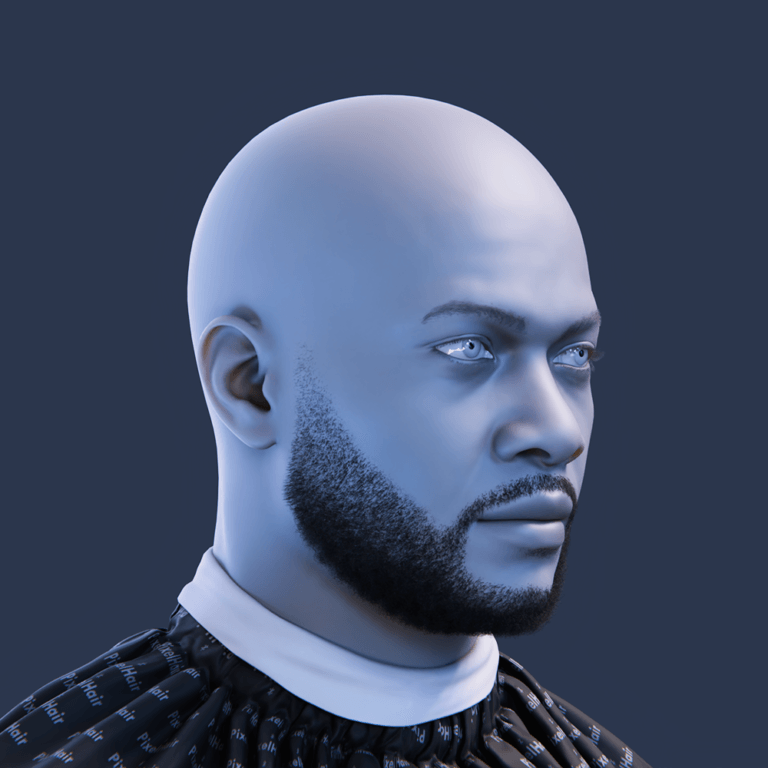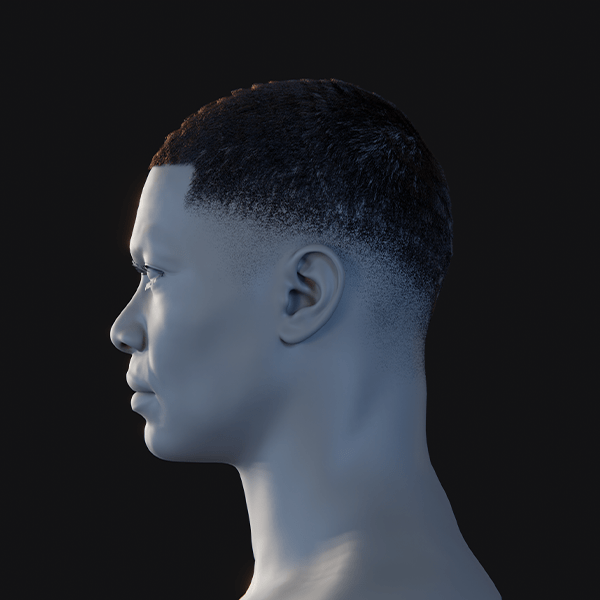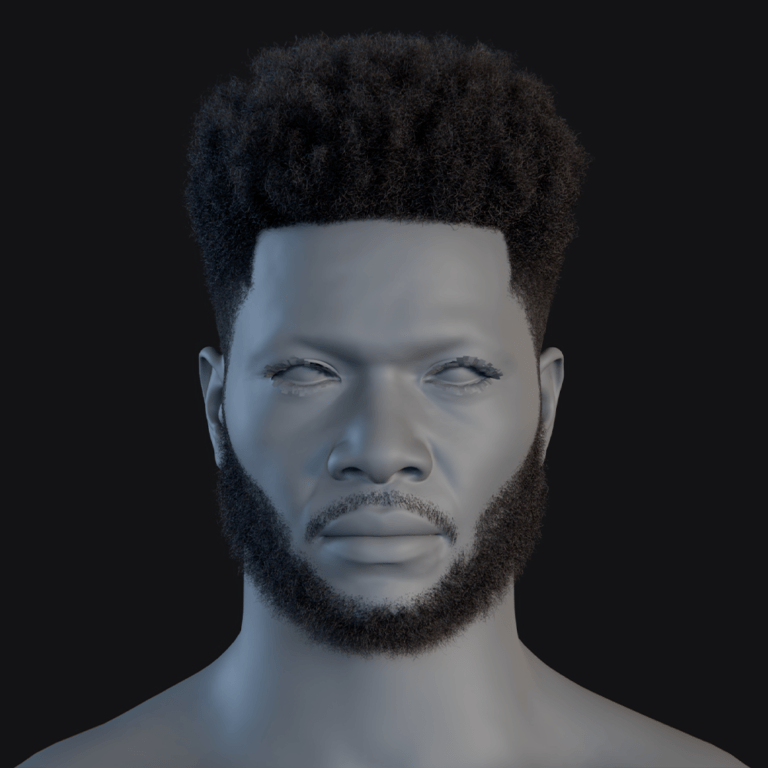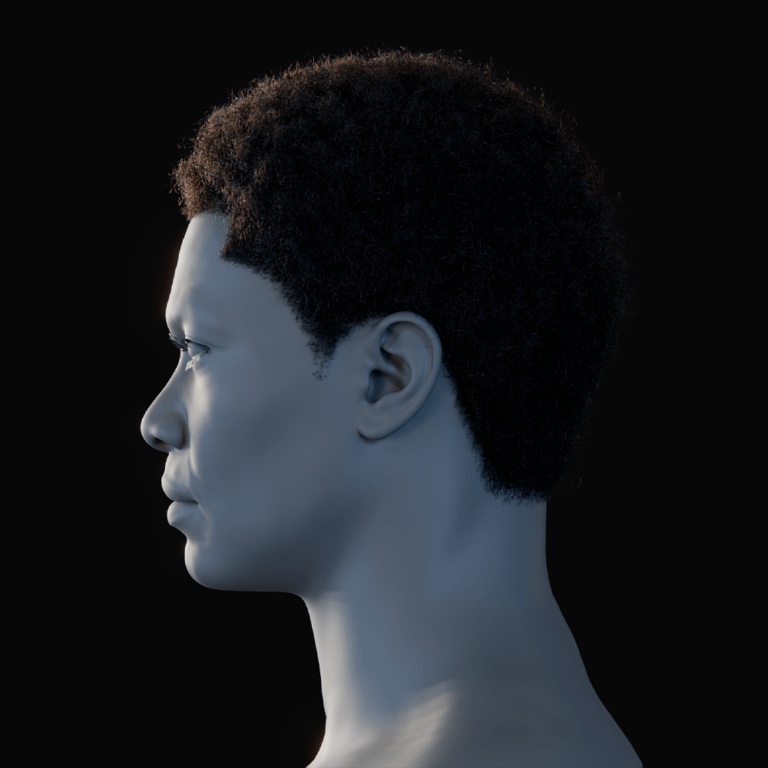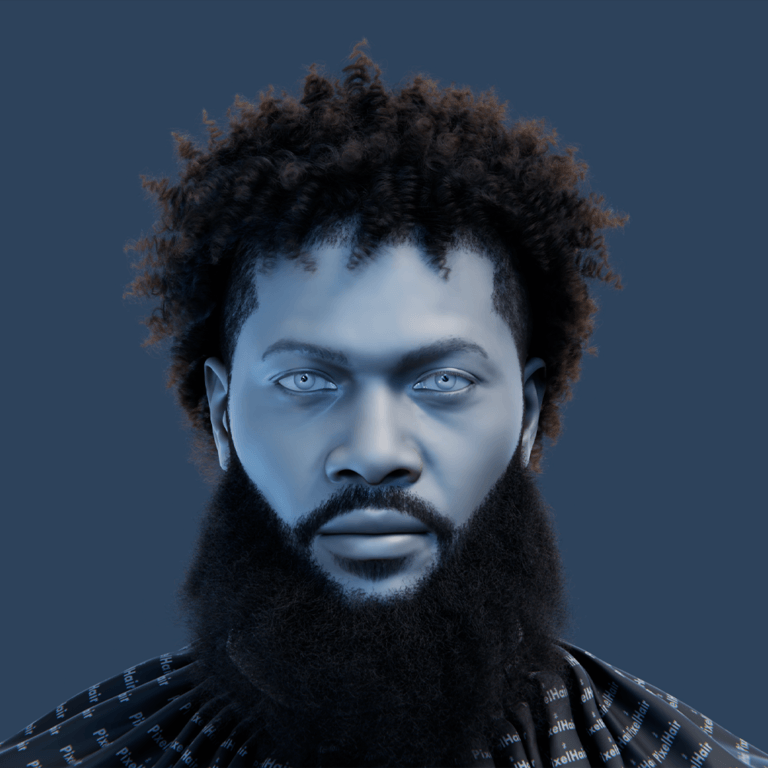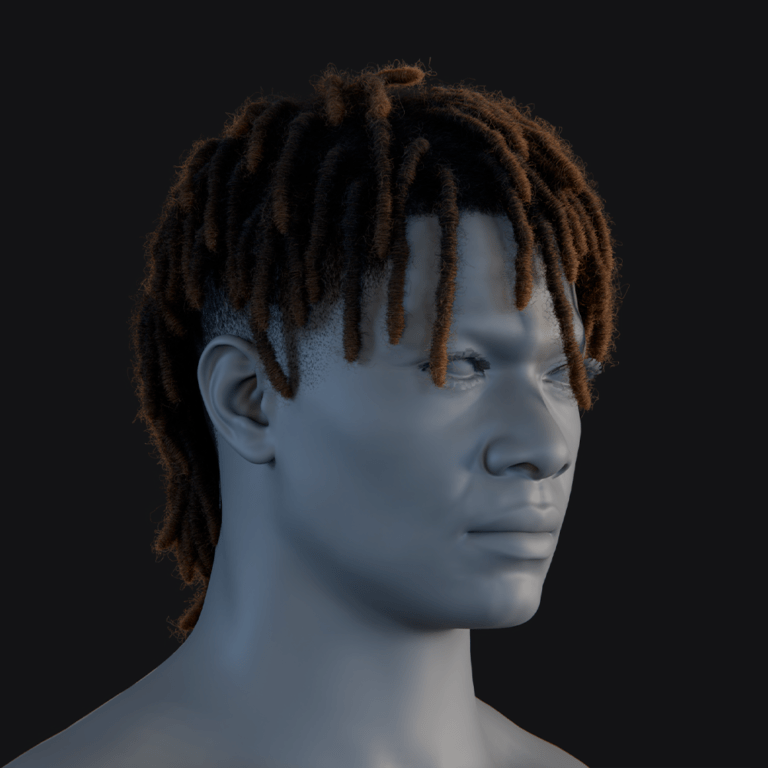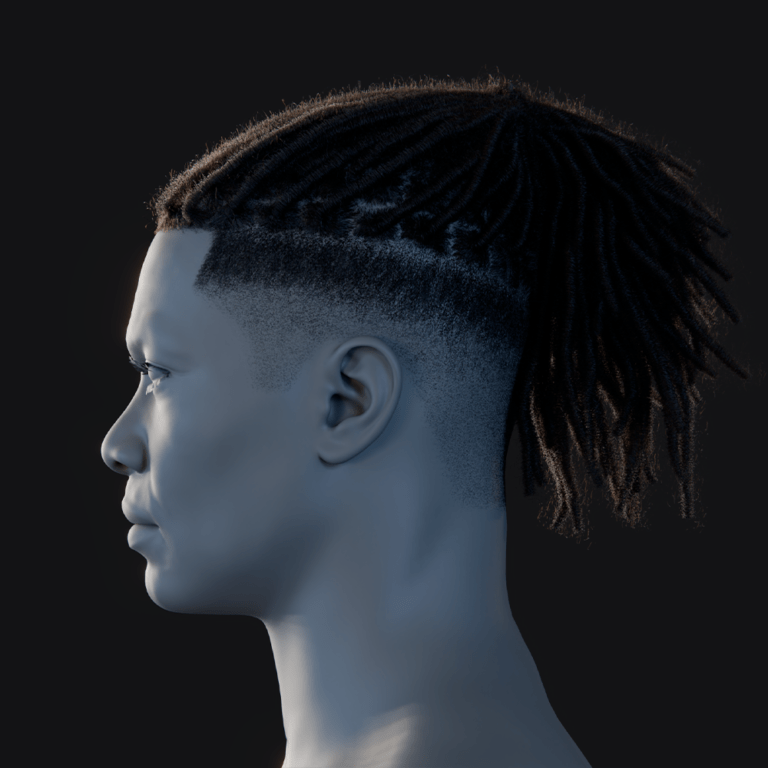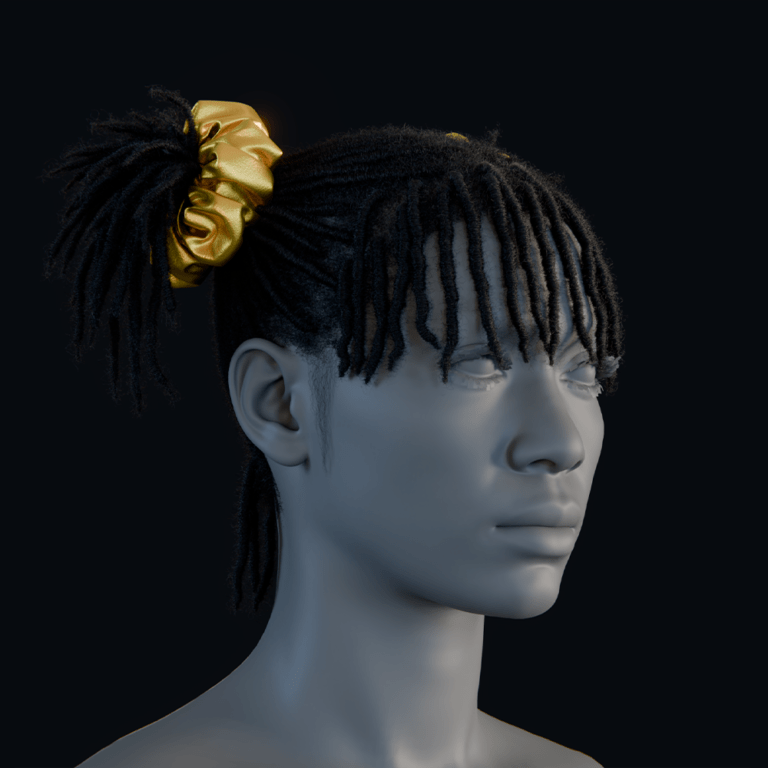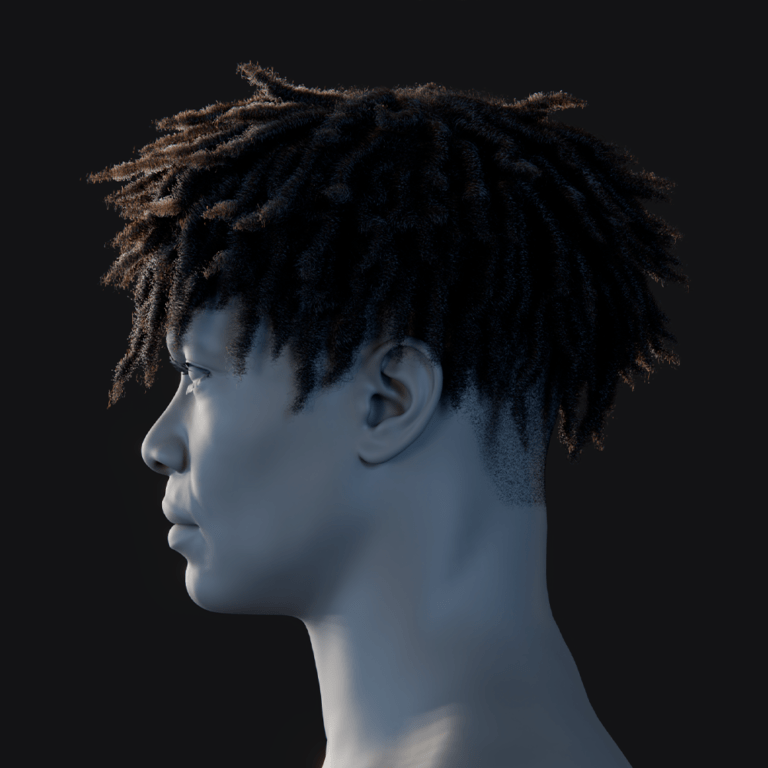Introduction to Water Simulation in Unreal Engine
Realistic water simulation is a challenging aspect of 3D rendering. Unreal Engine (UE) offers robust tools for creating oceans, rivers, lakes, and fluids, suitable for real-time (games, interactive scenes) and cinematic (film, virtual production) workflows. Mastering water in UE5 (2025) involves balancing art and technical optimization. This guide covers UE’s built-in Water system, advanced plugins, and integrations, catering to 3D artists, game devs, studios, freelancers, and agencies.
Water enhances virtual worlds, from subtle lake ripples to intense ocean storms. In real-time apps (games, VR), it must look good and perform efficiently. In cinematic uses (film, visualization), ultra-realism takes priority, often via high-fidelity simulations or offline baking. Both approaches are explored, with distinctions for interactive vs. cinematic needs. It includes developer details (C++ and Blueprints) for custom systems and artist-friendly tools for materials, particles, and environments.
By the end, you’ll grasp UE5’s water features, using free tools or paid plugins, to create effects like simple rivers for games or complex waterfalls with foam and mist for cinematics.
Overview of Unreal Engine’s Built-in Water System
Unreal Engine’s built-in Water system, introduced in UE 4.26 and enhanced in UE5, is a free, robust tool for simulating oceans, lakes, rivers, and islands, optimized for real-time use (e.g., Fortnite). Enable the Water plugin to access it.
Key features of the built-in Water system:
- Water Bodies: Preset actors (Ocean, Lake, River, island tool) create water surfaces. Ocean generates an infinite plane; River uses a spline path for flow, all meshed within a Water Zone volume.
- Spline-Based Editing: Adjust river/coastline shapes with spline points. Rivers tweak width, depth, and flow velocity; oceans/lakes adjust wave amplitude, wavelength, and choppiness for calm or stormy effects.
- Realistic Wave Simulation: Uses Gerstner wave algorithm for plausible, efficient wave patterns on oceans/lakes, adjustable by length, amplitude, direction, and steepness, not full fluid dynamics.
- Water Mesh and LOD: Water Mesh Component tessellates a quad grid with a quadtree LOD system, high detail near the camera, fewer polygons at distance, with seamless transitions for performance.
- Landscape Integration: Water bodies carve terrain (with Edit Layers enabled) via the Landmass plugin, rivers form channels, oceans create shorelines. All blend seamlessly in a Water Zone (e.g., river to lake).
- Rendering and Materials: Uses SingleLayerWater shading model for physically-based rendering in one pass, with default material featuring real-time reflections (screen-space/planar), refraction, depth-based color, and shoreline foam.
- Physics and Interactions: Includes physics, Buoyancy component for floating actors, WaterBodyCollision channel for overlap detection, and basic fluid simulation for ripples from terrain/objects (e.g., waves around islands, wakes from boats). Effects are simple but functional for gameplay.
UE’s built-in Water system is a convenient, real-time optimized solution for large water surfaces, perfect for game environments prioritizing performance. It allows quick setup of open-world oceans, islands, and winding rivers that interact with landscapes and players. As of 2025, it’s stable, improved from its early experimental phase, and sufficient for many projects without external plugins. For advanced fluid behavior or cinematic detail, it can be paired with other tools.
Tip: Enable the Water plugin (and Landmass for landscape sculpting), restart the editor, and use “Edit Layers” on your Landscape for deformation. Add a Water Zone (auto-added with the first water body) and a Water Body actor from the Place Actors panel. If water doesn’t render, verify project settings and plugins, as initial setup can be tricky.

How to Create Realistic Water in Unreal Engine
This guide explains creating realistic water in UE5 using the built-in Water system, aimed at artists and newcomers, with advanced tweaks noted.
- Set Up the Environment: Enable the Water plugin and create a Landscape with Edit Layers enabled for terrain deformation. Add a Water Body Ocean for an ocean plane, Water Body Lake for inland, or Water Body River for flow. Accept the WaterBrushManager prompt. A water surface appears; tweak the default Water Material if needed for waves and translucency.
- Adjust Waves and Appearance: In the water body’s Waves section:
- Oceans: Set realistic amplitude and wavelength (e.g., 1–2m waves, 20–30m wavelength for windy days; low amplitude, long wavelength for calm).
- Lakes: Reduce waves to near 0 for glassy surfaces.
- Rivers: Use small ripples, not swells, and set flow speed/direction along the spline for believable downstream motion. Default Gerstner waves animate surfaces; layer up to 8 wave components for complex patterns, tweaking in real-time.
- Lighting and Reflection: Water reflects sky and sun with a directional light. Enable Planar Reflections for mirror-like quality (costly) or use Screen Space Reflections (SSR)/Lumen (enable in Project Settings) for real-time efficiency. Planar suits cinematics (e.g., mountain reflections); SSR/Lumen fits games (with edge artifacts). Add reflection captures (sphere/box) as a fallback cubemap for large surfaces if SSR misses elements.
- Tweak the Water Material: Adjust the default material:
- Color and Clarity: Set teal blue and low absorption for tropical water, brown-green and high absorption/scatter for muddy water.
- Transparency and Refraction: Ensure shallow areas show the bottom, deeper areas darken, using depth-based opacity or a Depth Fade node.
- Normals and Ripples: Use normal maps for small ripples; adjust tiling scale for realism (too small looks miniature, too large lacks detail). Animate two normal maps at different speeds/directions to break repetition.
- Test in Context: Add objects (rocks, boats, characters) to check scale and interaction. Adjust wave scale if unrealistic (e.g., huge waves swallowing boats). Ensure seamless shoreline blending with foam/wet sand effects; refine landscape slope or material transitions (e.g., more foam, smoother depthfade) if seams appear. For games, prioritize performance; for cinematics, boost tessellation/reflection quality.
- Add Physics (Optional): For gameplay, add a Buoyancy component to floating objects (boats, debris). The Water plugin’s BP_BuoyancyExample Blueprint shows floating behavior; use or mimic it for basic physics support. Advanced physics in Blueprints/C++ is covered later.
Using UE5’s native tools, these steps yield a realistic water body. The default Water system, with creative material tuning, powers many stunning environments. Realism stems from fine details: tiny wavelets, subtle color shifts, and light interactions at various angles. Experiment with the material and lighting, e.g., lower sun angles for long specular highlights on waves or sky color tweaks for reflection changes. Small artistic adjustments greatly boost realism beyond defaults.
Utilizing Niagara Fluids for Dynamic Water Effects
While the Water plugin excels at large water bodies, Niagara Fluids, an extension of UE5’s Niagara VFX system, enables dynamic fluid effects like splashes, pouring water, and interactive surfaces. It uses GPU-based grid simulations for physically accurate small-scale water behavior.
- Niagara Fluids Overview: Enable Niagara and Niagara Fluids plugins. It offers templates for fire, smoke, and water, using:
- 2D Shallow Water Simulation: A heightfield ripple solver for puddles, ponds, or pools, cheaper and suitable for large areas.
- 3D FLIP Fluid Simulation: Full 3D water simulation (Fluid-Implicit Particle) for splashes and volumes, like water pouring into a container, costly, best for cinematics or contained scenarios.
2D is faster for games; 3D suits cinematic shots.
- Example Use-Cases:
- Interactive Surface Ripples: 2D grid simulates ripples from character steps or raindrops in shallow water.
- Wave Pool or Small Body: 2D creates waves bouncing off walls, with a sample in UE example projects.
- Splashing Objects: Niagara spawns splash particles or brief 3D sims for objects hitting water, often using sprites/meshes for performance.
- Pouring Water: 3D sims handle cascading water (e.g., bucket tipping), colliding with the environment, with high-quality options for cinematics.
- Setting Up Niagara Water Simulation: Create a Niagara System with Fluids templates (e.g., “Grid2D Water” or “Grid3D Water (Large)”), pre-configured with resolution (e.g., 256×256) and wave settings. Add collision via Niagara Collision Query or depth buffer sampling; use simplified shapes (e.g., character capsule) as disturbances. Render by outputting heightfield to a material (via render target for vertex displacement/normals) or generating a mesh, coupling with a water material.
- Niagara vs. Water Plugin:
- Water Plugin: For large, uniform water (oceans, lakes), optimized for terrain integration, not full physics.
- Niagara Fluids: For localized dynamic effects (puddles, splashes, swirling water), excelling at changing shapes.
Combine them: e.g., ocean from Water plugin with Niagara splash for a cannonball hit.
- Performance Considerations: Use low-resolution sims (256×256 or 512×512 for 2D, small volumes for 3D) for efficiency. Niagara runs on GPU, but monitor costs with profiling tools. In games, limit sim duration or activate only near players.
- Examples in UE5 (2025): Niagara Fluids improved by UE 5.3/5.4, with fast, good-looking interactive water demos. A community tutorial shows a realistic surface in 5 minutes, more efficient than older methods. For cinematics, pre-simulate high-quality effects (e.g., big splash) and playback or bake to alembic/USD, triggering in real-time at reduced detail.
Niagara Fluids enhances UE5 with dynamic, reactive water beyond the Water plugin’s simple waves, ideal for splashes and ripples when paired with base surfaces.

Top Water Simulation Plugins for Unreal Engine in 2025
UE’s native tools are strong, but plugins from the UE Marketplace (now on Fab) offer advanced water simulation features. Here are the top add-ons as of 2025:
- Fluid Flux: A top real-time water plugin for UE5, using GPU-based shallow-water simulation for interactive surfaces (rivers, pools, shorelines). It supports ripples from wading, waves from objects, multiple simulation areas, caustics, foam, and Niagara splash/debris effects. Paid, mid-range price.
- Oceanology (and Riverology): A premium ocean/underwater plugin with FFT-based waves, infinite oceans, seamless tessellation, shoreline effects, underwater post-process (color, god rays), and swimming systems. Riverology focuses on rivers. Ideal for turnkey water solutions, costing a few hundred dollars.
- Waterline PRO: A flexible plugin with quality visuals and split-view rendering (above/below water), offering FFT oceans, shallow water sim, buoyancy, underwater effects, and caustics. Paid, around $60, requiring more tweaking than Oceanology but versatile.
- FluidNinja VFX: Focuses on VFX fluids (smoke, fire, water), simulating flows offline for flipbook textures/flowmaps (e.g., turbulent water, splashes). Best for small-scale effects, not large bodies. Paid, similar cost to Fluid Flux, with a free student version.
- Aquatic Surface: An older plugin with advanced water materials (dynamic reflections, waves, buoyancy, flow maps, foam). No new features since focus shifted to Fluid Flux, but maintained, affordable for decent interactive water.
- Community Ocean Project: A free, open-source UE4 ocean project ported to UE5, with shaders, buoyancy, and examples. Requires manual integration, lacks formal support, but viable for zero-budget projects.
- Others: TrueSky, Ultra Dynamic Ocean, etc., serve niches like planetary oceans or networked sims. Choose based on needs: true fluid sim, ocean visuals, or special features.
Free vs Paid: The free built-in Water system suits many games with tweaks. Paid plugins (Oceanology, Fluid Flux) enhance realism and save time, worth it for freelancers/studios vs. coding from scratch. For naval-heavy games, Oceanology ($249) offers physics and visuals; for simple lakes, free tools suffice.
Check UE5 compatibility and reviews on the Marketplace, and use community resources (Discord, forums) for support, especially for complex systems.
Implementing Fluid Flux for Advanced Water Dynamics
Fluid Flux, a plugin by Krystian Komisarek (Imaginary Blend), offers cutting-edge real-time water simulation in UE5, optimized for interactive, physics-based surfaces using Shallow Water Equations (SWE) on a 2D grid.
- What Fluid Flux Does: Simulates water as a heightfield (not 3D volume), ideal for rivers, ponds, and oceans with waves/ripples, but not vertical splashes or pouring. It uses a grid to calculate height and flow velocity, solving SWE for wave propagation, refraction, and merging, performant for shallow water bodies.
- Features:
- Realtime Fluid Simulation: Dynamic waves from wind, objects, or inputs, GPU-accelerated.
- Interactive Wave Sources: Spawn waves via Blueprints (e.g., explosions, character ripples).
- Collision & Obstacles: Water flows around obstacles (pillars) via top-down heightfield rendering; ignores specified objects (bridges).
- Multi-Scale Waves: Combines small ripples with larger waves, including FFT ocean blending for local effects on infinite oceans.
- Rendering and Materials: Includes a SingleLayerWater-enhanced material with caustics, foam (at turbulent areas), wetness, underwater distortion, and glass intersection effects.
- Niagara Integration: Feeds fluid data to Niagara for splashes/mist at high-velocity spots, plus bouncy plants and boat interactions.
- Gameplay and Networking: Offers boat systems and networked, deterministic simulation (with minor GPU float differences).
- Using Fluid Flux:
- Add a FluidFlux Simulation actor to define the fixed, axis-aligned simulation area (multiple sims for separate areas, at a cost).
- Set resolution (e.g., 512×512 or 1024×1024) for detail vs. GPU cost balance.
- Use its tessellated mesh/material or drive a custom mesh material.
- Add emitters/modifiers (e.g., Wave Generator for currents, Blueprint impulses for splashes).
- Integrate buoyancy via its height sampling (one-frame latency) or UE’s Buoyancy component.
- Adjust material settings (foam, caustics) to match the scene, using included docs/examples.
- Pros and Cons:
- Pros: High interactivity, great visuals (caustics, foam), Blueprint-friendly, GPU-efficient.
- Cons: Complex tuning, limited to shallow water (no waterfalls), fixed sim area, learning curve, potential integration issues, and physics approximations (no full wave breaking). Developer notes limitations and active support.
- When to Use Fluid Flux: Ideal for gameplay with water (sailing, swimming, floods) like boat wakes affecting objects, racing sims, or architectural viz (interactive fountains). For cinematics, it suits real-time background/medium shots, but offline sims (e.g., Houdini) may outshine for close-up hero effects. Enable Real-Time mode in the editor to see updates.
Fluid Flux enhances UE with advanced, real-time water dynamics, simplifying complex wave interactions, requiring time to master but delivering impactful results for interactive projects.

Creating Realistic Water Physics with Blueprints and C++
UE allows custom water physics via Blueprints or C++ when plugins aren’t available or specific interactions are needed. Here’s how:
- Buoyancy (Floating Objects) via Blueprint:
- Use UE’s Water plugin Buoyancy component or manually sample water height with line traces/overlaps at multiple points (e.g., boat corners). Apply upward force = (waterDensity * displacedVolume * gravity) if submerged, using Get Water Surface Info node.
- Add damping (velocity-based counter force) to prevent endless bobbing.
- In C++, create a BuoyancyComponent like UE’s, attaching “pontoons” for force calculations. Tune forces if objects sink/hover incorrectly.
- Wave Motion via Code:
- Material Approach: Use shaders with sine/Gerstner waves (amplitude, speed, direction parameters) for visuals; replicate in C++ for height sampling.
- C++: Update a ProceduralMeshComponent’s vertices with wave formulas (e.g., height = sum of A_i * sin(k_i * (x * cos(θ_i) + y * sin(θ_i)) + φ_i * t)). GPU handles visuals; CPU computes physics heights.
- Blueprint: Calculate wave height at key points (e.g., for buoyancy) with math nodes on Tick/timer, avoiding per-vertex updates.
- Integrating with Physics:
- Apply buoyant/lateral forces via AddForce (Blueprint) or UPrimitiveComponent::AddForce (C++), ensuring Simulation Generates Hit Events is on.
- For currents, sample flow velocity (e.g., Water plugin’s flow map) and apply directional forces based on wave crests or flow fields.
- Detecting Water Entry/Exit:
- Use a Physics Volume (Water Volume) for automatic swimming mode or overlap checks with a collision plane/height comparison (Z < waterHeight).
- Spawn Niagara/Cascade particles and sounds for splashes on entry.
- Water Flow and Currents:
- Apply constant downstream forces in a Trigger Volume via AddForce or velocity setting. In C++, subclass PhysicsVolume to push overlapping actors with (waterVelocity – objectVelocity)*damping.
- Example – Small Interactive Water Body:
- Use a Render Target (256×256) with a material for ripple propagation (convolution/blur or animated normal map). On stone impact, Blueprint draws a ripple shape into the target, offsetting water material normals/vertices. Handle stone buoyancy separately.
- C++ vs Blueprint:
- Blueprint suits simple setups with built-in nodes (traces, overlaps, GetWaterHeight). C++ excels for heavy math (e.g., vertex waves) or custom engine tweaks (e.g., CharacterMovementComponent for swimming).
- Debugging and Testing:
- Use DrawDebugLines/Spheres to visualize sample points/forces. Test fast/light/heavy objects and ensure frame-rate independence (DeltaTime in formulas).
Without plugins, Blueprint buoyancy (line traces + AddForce) or material-driven waves create decent interactions. C++ offers deeper customization (e.g., tide mechanics). This empowers tailored water behavior, enhancing or debugging plugin solutions.
Integrating Houdini with Unreal Engine for Complex Water Simulations
Houdini, a VFX tool, excels at realistic offline water simulations (e.g., crashing waves, spray), surpassing real-time engines like UE. This section explains using Houdini for cinematic water and integrating it into UE5.
- Why Use Houdini? Houdini’s FLIP solver delivers high-fidelity water (waves, whirlpools, millions of particles) ideal for hero shots, though offline (minutes/hours per frame). UE, increasingly used for cinematic rendering, benefits from importing these sims.
- Methods:
- Geometry Caches (Alembic, FBX): Export Houdini water as mesh sequences; import to UE as Alembic Geometry Cache assets for playback. Good for defined surfaces (waves, splashes), but file sizes are large, edits limited, and tiny droplets as geometry are impractical.
- Vertex Animation Textures (VAT): Export sim data (vertex/particle positions) to textures via SideFX Labs. UE materials animate meshes/particles using these, with soft body VAT for surfaces and sprite/ribbon VAT for splashes. Saves performance/memory, fully GPU-driven. Requires SideFX Labs (Houdini) and VertexAnimationTools (UE) plugins.
- Houdini Engine: Runs Houdini Digital Assets in UE for static geometry (e.g., river beds), not live fluid sims. Use for pre-baked results, not runtime physics.
- Example Workflows:
- Ocean Shoreline: Simulate waves in Houdini, export surface via VAT for UE plane mesh, add foam as texture/Niagara particles. Render in UE with ray tracing/path tracing.
- River Flow: Simulate in Houdini, export flow/normal maps for UE material to mimic flow (eddies, rocks) at low runtime cost, sacrificing interaction.
- Dam Break: Simulate flood in Houdini; export water volume as Alembic, spray as Niagara particles, debris as rigid bodies. Use UE’s Movie Render Queue for offline rendering.
- Underwater and Secondary Effects: Export caustics as textures, mist/foam as flipbooks/volumes or Niagara sprites from Houdini whitewater (points or low-res mesh via Alembic/metaballs).
- Performance:
- Optimize with VAT for lower overhead vs. Alembic.
- Use LOD: full detail for focus, simplified for background.
- For real-time (cutscenes), balance sim complexity; hybrid approach, high-detail Houdini sims baked to low-res game effects.
- Practical Steps:
- Simulate in Houdini (1 unit = 1 cm for UE scale).
- Export via SideFX Labs “Fluid – Water Surface” VAT preset (Position/Normals textures, base mesh).
- In UE, enable VertexAnimationTools, import mesh/textures, apply Labs material function, test playback in Sequencer, align with scene, add effects (e.g., Niagara splashes), and light (Path Tracer enhances translucency/GI).
- Example: High-quality water via Alembic struggled with whitewater; solution, export as Niagara sprites/volumes driven by velocity fields/emitters, avoiding mesh inefficiency.
- Advantages: UE offers real-time feedback, easy setup, and last-minute tweaks (e.g., lighting) without re-simming. In virtual production, pre-baked sims on LED walls enhance flexibility vs. pre-rendered video.

Tip: Ensure sim timing aligns with UE’s Sequencer; adjust VAT play rate via Material Parameter Collection/Blueprint for correct frame sync.
Houdini integration blends offline accuracy with UE’s interactivity, using VAT for complex effects at manageable cost, ideal for cinematics/visualizations, overkill for most games unless cutscenes. Plan pipelines for full sim vs. real-time parts, leveraging Houdini for heavy sims and UE for rendering.
Unreal Engine Buoyancy and Floating Object Physics
Floating objects (boats, buoys, debris) enhance water scene realism in UE5. Here’s how to implement buoyancy and floating physics:
- Buoyancy Component (Water Plugin):
- Attach Epic’s BuoyancyComponent to actors with static meshes. It uses pontoon points to sample water depth from WaterBody actors and applies upward forces.
- Adjust Pontoon Density, Buoyancy Coefficient, pontoon count (e.g., 4+ for boat stability), damping (reduce bobbing), and rotation response.
- Example: BP_BuoyancyExample (cube with BuoyancyComponent) floats in water. Ensure WaterBodyCollision profile is set (fixed post-UE5.1 bug).
- Manual Buoyancy (No Water Plugin):
- Sample water height (e.g., Fluid Flux function, static plane, or equation). For each point:
- Above water: no force (or slight negative for tension).
- Below water: force = BuoyancyCoefficient * depth (or displacedVolume * waterDensity * gravity).
- Apply via AddForceAtLocation (Blueprint) or C++’s AddForceAtLocation(). Add damping (-LinearDamping * velocity) and torque (-angular velocity * factor) for drag/stability.
- Sample water height (e.g., Fluid Flux function, static plane, or equation). For each point:
- Floating Object Physics Tuning:
- Mass: Set realistic mass; too high sinks, too low oscillates. Adjust with BuoyancyCoefficient.
- Stability: Use multiple pontoons (e.g., 4 for boats) for balance; more points stiffen motion.
- Damping: Increase linear/angular damping for quick stabilization.
- Max Force Limit: Cap force to prevent unrealistic ejection from water.
- Interaction with Waves:
- Objects ride waves via pontoon sampling, causing rotation. Short waves may jitter; add points or dampen. For ships, filter height for swell-only response.
- Advanced – Water Forces on Characters:
- Swimming mode in CharacterMovementComponent uses Buoyancy (0-1) to push characters up, tweakable for bobbing/sinking.
- For physics-driven objects (e.g., jet-ski), use AddForce with buoyancy points.
- Edge Cases and Troubleshooting:
- Edge Sticking: Land-water transitions may conflict; disable buoyancy when mostly on land.
- Networking: Physics isn’t deterministic; use server authority.
- Sinking: Reduce buoyancy below gravity or remove it; simulate slow sinking with extra downward force.
- Other Floating Scenarios:
- Foliage/Debris: Full buoyancy for small items or fake it by tying position to water height with bobbing.
- Platforms/Puzzles: Use buoyancy or spring constraints for rising platforms.
- Using with Plugins (e.g., Fluid Flux):
- Use plugin buoyancy components or sample height (e.g., Fluid Flux’s delayed readback) with manual forces.
- Add wake/ripples (Niagara ribbons/particles) and drag (velocity^2-based force) for realism, as Chaos physics lacks fluid drag.
UE’s BuoyancyComponent simplifies floating, tunable with forces and water height sampling. Combined with splashes, it creates convincing water interactions for boats or crates, balancing responsiveness and stability through testing.
How to Use Material Nodes for Water Shading in Unreal Engine
Water’s visual realism in UE5 relies on its material, using the Material Editor and SingleLayerWater shading model. Here’s how to use material nodes:
- SingleLayerWater Shading Model:
- Set Shading Model to SingleLayerWater for optimized large transparent surfaces, handling reflection, refraction, and absorption in one forward-pass layer.
- Offers Water Scattering Coefficient (apparent color) and Water Absorption Coefficient (absorbed color over distance), enabling depth-based tinting (darker deep water, shallow shows substrate).
- Absorption and Scattering:
- Scattering Color defines water’s look (e.g., blue); Absorption Color is the opposite (e.g., red absorbed for blue water). Shallow water blends to bottom color with low depth.
- Use DepthFade or PixelDepth nodes to smoothly transition color with environment at edges.
- Refraction:
- Set Refraction to 1.33 (water’s IOR) or enable “Refraction Mode: Index Of Refraction” with 1.33 for realistic distortion.
- Balance with reflections using Fresnel node: multiply reflection by Fresnel, use (1 – Fresnel) for underwater color, reflecting more at shallow angles.
- Normals and Waves (Material Animation):
- Use two tiling normal maps (e.g., StarterContent), panning in X and Y at different speeds to break repetition.
- Combine via RotateAboutAxis and add/average, or use MakeNormalFromHeight/DeriveNormalZ/FlattenNormal for accuracy/intensity.
- Scale large normals for big waves, fine for ripples; blend with distance-based tiling (PixelDepth + smoothstep) to hide patterns far away.
- Colors and Transparency:
- SingleLayerWater uses Opacity 1 (internal translucency via absorption); older Translucent shading adjusts opacity with DepthFade.
- Enable Render after DOF for correct blurring with depth of field.
- Caustics and Lighting:
- Add caustics via emissive texture in material (light patches below), though typically done with Light Functions. Alternatively, use Decal/PostProcess for underwater caustics simulation.
- Performance Considerations:
- SingleLayerWater is efficient (no separate translucency pass). Limit texture samples/nodes (e.g., pre-combine normals offline) to manage shader complexity.
- Debugging Tips:
- No reflections: Check Lumen compatibility or test with PlanarReflection actor (rules out SSR/Lumen issues).
- Dull water: Adjust sun angle (sunset enhances reflections vs. noon).
- No underwater distortion: Verify refraction setting and disable Two-Sided (SingleLayerWater handles underside).

Additional Effects:
- Foam: Use DistanceToShore (0 at shore, 1 deep) or wave steepness to blend white texture at edges/intersections.
- Edge Wetness: Darken shore in landscape material using depth fade/collision, aided by water material’s depth info.
Water materials blend reflection, refraction, normals, absorption, and foam, adjustable for tropical clarity or murky swamps. Test under varied lighting (morning, noon, sunset, night) with real-life references, enhanced by post-process (e.g., HDR bloom).
Adding Underwater Effects in Unreal Engine Projects
Underwater effects enhance immersion in UE5 using post-processing, particles, and lighting. Here’s how:
- Underwater Post Process Volume:
- Use a Post Process Volume (unbound or water-specific) enabled via Blueprint when underwater.
- Adjust: blue-green tint (cooler white balance, reduced red), subtle vignette/chromatic aberration for distortion, increased bloom (lower threshold) for light streaks, and slight grain/dirt mask for particulate matter.
- Exponential Height Fog for Underwater Haze:
- Increase Fog Density and set Fog Inscattering Color to blue when underwater (via Blueprint). Use low start distance for quick visibility drop-off.
- Enable Volumetric Fog with scattering intensity for “God rays” from the sun. Tie fog density to depth (darker deeper) using player Z.
- Caustics (Underwater Light Patterns):
- Apply a panning grayscale caustic texture as a Light Function on the Directional Light (sun overhead) to project patterns on surfaces. Add slight chromatic offset for shimmer.
- Alternatives: spotlight with light function, projector/decal, or water plane material projection (less common). Ensure movement to avoid static look.
- Underwater Fog Volume and Light Shafts:
- Combine height fog and volumetric lighting (Directional Light with Volumetric Scattering > 0) for natural light shafts when looking toward the sun through turbid water.
- Particles and Bubbles:
- Dust Particles: Niagara GPU system with faint, slow-drifting translucent particles (downward or curling motion) for plankton/sand.
- Bubbles: Niagara emitter for upward-floating bubbles (small to large as they rise), destroyed at surface with optional ripples.
- God Ray Particles: Optional meshes if volumetric fog insufficient.
- Sound:
- Low-pass filter audio underwater, adding muffled ambient sounds (rumbles, echoes) for immersion.
- Transition at the Water Surface:
- Switch to underwater mode when camera Z < water Z (via Blueprint). Avoid split-view complexity.
- Blend transition (e.g., 0.5s post-process fade) with splash/droplet screen wipe on entry/exit.
- Underwater Rendering of Water Surface:
- SingleLayerWater shows from below with sky refraction (tune for visibility, not opacity). Ensure two-sided or below-water color (darker, reflective at shallow angles). Planar Reflections may not capture underwater correctly.
- Wet Surfaces and Post-Transition:
- Add brief camera droplets/dripping effect on exit (UE sample content available). Darken character textures for wetness post-submersion.

Actionable Steps:
- Set PostProcessVolume: blue tint, bloom, chromatic aberration ~0.5, vignette ~0.2.
- Adjust ExponentialHeightFog: FogDensity 0.5-1, FogInscatteringColor (0.0, 0.4, 0.7), low StartDistance, volumetric enabled.
- Apply Light Function with panning caustics to Directional Light (downward, subtle intensity).
- Add Niagara dust particles (movement-based spawn) and test water material from below (adjust two-sidedness/absorption).
These layered effects shift the scene underwater, altering color, sound, visibility, and density for a compelling experience using UE’s rendering tools.
How to Optimize Water Simulation for Performance in Unreal Engine
Water simulations and rendering can strain performance in UE. Here’s how to optimize for good frame rates:
- Use LOD and Culling for Water Meshes:
- Built-in Water system uses quadtree LOD; adjust tessellation/LOD Distance Factor to simplify distant meshes (verify in Shader Complexity view).
- For custom meshes, use LOD levels or subdivided patches, avoiding one high-poly plane.
- Cull small water bodies/Niagara sims when far (disable emitters out of view or beyond distance).
- Material Optimization:
- Simplify material (check Material Complexity view): reduce texture samples (combine normals), lower texture resolution, use Material LODs/quality switches for cheaper math on low settings, avoid costly nodes (e.g., If branches).
- Planar Reflections are expensive (limit use, lower frequency, or use SSR/Lumen instead). Forward Shading may help in VR.
- Niagara Fluids Optimization:
- Lower grid resolution (e.g., 512×512 vs. 1024×1024).
- Activate sims only near player (via triggers/distance), update at lower rates (e.g., 30 Hz), and use simple collision (heightfield/proxy geometry).
- Fluid Plugin Optimization (e.g., Fluid Flux):
- Limit simulation area to needed regions, use multiple smaller sims if separated.
- Reduce wave perturbations, disable unused features (e.g., audio), and use plugin’s medium/high quality toggles.
- Buoyancy and Physics:
- Throttle buoyancy updates for distant objects (e.g., 10x/sec).
- Use Physics substepping sparingly (avoid small substeps in project settings).
- Reduce Overdraw:
- SingleLayerWater avoids deferred translucency pass but blends; keep particle counts low to limit translucent layering.
- Disable underwater effects (e.g., caustics) when camera isn’t submerged.
- Level of Detail for Water Effects:
- Switch to static normal maps for distant oceans, skipping dynamic waves.
- Use HLODs to combine/simplify multiple water actors at distance.
- Use Profiling Tools:
- Unreal Insights/Stat UnitGraph/GPU stats identify bottlenecks (e.g., Translucency, WaterRendering, Fluid sim ms).
- Watch GPU fill rate at high resolutions (optimize shader vs. scaling resolution).
- Mobile/VR Platforms:
- Use simple UV scrolling normals, static cube maps, or unlit shading on mobile.
- In VR, check SingleLayerWater support; use basic translucent material without refraction if unsupported.
- Time of Day/Weather Adjustments:
- Lower quality at night (e.g., disable caustics, reduce tessellation) when details are less visible.
- Engine Scalability Settings:
- Tie water to Scalability: Medium skips foam, Low uses flat planes without normals, via Material Quality Switch/LOD.
- Avoid Unnecessary Computations:
- Limit Blueprint tick updates for water; offload heavy math to materials/C++.
Optimize by skipping unnoticeable work (e.g., distant wave precision, unseen ripples), using LOD, culling, and dynamic quality adjustments. Leverage built-in features (e.g., quadtree LOD) and profile changes to target heavy hitters (planar reflections, high-res sims) with lighter alternatives, balancing close-up fidelity with distant efficiency.

Using Unreal Engine’s Water System for Game Environments
UE’s Water system simplifies creating rivers, lakes, and oceans for game levels while prioritizing performance and interactivity. Here’s how to use it effectively:
- Setting up a Game Environment with Water Bodies:
- Enable Water and Landmass plugins; a Water Zone auto-spawns with the first water body on a Landscape.
- Add WaterBodyOcean for ocean boundaries (fills zone outside land), tweak material/waves/extent. Skip for inland maps.
- Use WaterBodyLake for contained ponds/lakes (spline-based), and WaterBodyRiver for flowing streams (spline-carved with Edit Layers).
- Edit splines: adjust points, curves, widths, and river tangents for flow.
- Gameplay Considerations – Swimming and Interaction:
- WaterBody actors have WaterBodyCollision for CharacterMovementComponent to switch to Swimming mode (enable “Can Swim”).
- Boats/vehicles use Buoyancy component, leveraging river flow velocity.
- Restrict ocean edges with blocking volumes or level design.
- Add underwater gameplay (collectibles, caves) with toggled oxygen/post-process effects.
- Performance in Open Worlds:
- Optimized for large worlds (e.g., Fortnite), ensure water actors stay loaded with World Partition (Water Zone covers all).
- Physics/networking: Mostly deterministic, test multiplayer for wave height consistency.
- Real-Time vs Cinematic Workflows:
- Games prioritize optimization (Lumen/SSR over planar reflections); cinematics (cutscenes) can use higher quality temporarily.
- Virtual production enhances water with particles for non-real-time rendering.
- Using Water for Gameplay Mechanics:
- Animate water levels (move WaterBodyLake Z or adjust height) for flooding (no runtime terrain deformation).
- Adjust global waves via Gerstner Water Wave Subsystem (Blueprint-controllable) for storm effects.
- Terrain and Water Integration Best Practices:
- Use WaterBodyIsland to carve islands; blend shoreline with “Depth”/“Shore foam mask” or DistanceToWater in landscape material for wet sand/foam.
- Adapt example “Wetness”/“Shoreline foam” material functions.
- Testing and Iteration:
- Test jumps, AI navigation (disable NavMesh on water or enable for swimming), and land-to-water transitions (physics activation).
- Ensure water bodies don’t unload unexpectedly with World Partition.
- Time-of-Day and Weather Effects on Water:
- SingleLayerWater integrates with SkyLight/directional light; adjust wave intensity/wind direction (via Water Waves asset) with weather systems.
- Night: increase reflectivity/darkness; storms: add Niagara rain ripples/splashes.
UE’s Water system (Beta in 2025 but widely used) offers easy setup and performance, reducing custom code needs. Early integration, thorough interaction testing, optimization, and gameplay use (swimming, boating) enhance game experiences despite limits (static deformation, preset interactions). Check forums for version-specific quirks (e.g., past collision profile fix, material instance issues).

Best Practices for Water Caustics and Refraction in UE5
Realistic water in bright conditions showcases caustics (focused light patterns on underwater surfaces) and refraction (light bending through water). While real-time rendering uses approximations rather than complex light transport, Unreal Engine 5 offers effective techniques. Below are the detailed best practices:
1. Implementing Caustics (Light Patterns)
- Light Function Method:
The primary approach is to use a Light Function on a directional light (e.g., the sun). This involves:- Applying a tiling caustic texture (seamless light/shadow ripples, either pre-made or from a water sim) that animates over time using a panner in the material to simulate water movement.
- Setting the Material Domain to “Light Function” and assigning it to the directional light.
- Adjusting the texture’s intensity (e.g., white areas >1 for brighter highlights) to enhance underwater surfaces.
- Underwater Limitation:
To ensure caustics only appear underwater (e.g., on the sea floor, not land), use AbsoluteWorldPosition.Z in the Light Function material. Output the caustic pattern below the water level and 1 (no modulation) above it. - Chromatic Aberration:
For added realism, introduce a subtle rainbow fringe by sampling the caustic texture twice with a slight UV offset for red/green channels and combining them. - Alternative Methods:
- Decals or Projectors: Suitable for localized effects (e.g., light through a glass), but less ideal for large water bodies compared to the Light Function.
- Material-Based Caustics: Some plugins (e.g., Fluid Flux) generate caustics from simulations and project them onto the scene.
- Intensity Control:
Caustic strength should reflect light brightness and water clarity, faint in murky water or cloudy conditions, absent at night. Adjust via the light’s intensity or Blueprint modulation (e.g., disable the Light Function at night).
2. Handling Refraction Correctly
- Index of Refraction (IOR):
Set the water material’s Refraction to an IOR of ~1.33 (water’s real-world value) to distort submerged objects realistically. In UE5’s SingleLayerWater, this is directly adjustable. - Edge Blending:
Use a Fresnel node to fade refraction at glancing angles, preventing unnatural warping near the horizon or waterline. - Underwater Distortion:
When underwater looking out, refraction compresses the external view (Snell’s window). UE5 doesn’t fully simulate this, but you can approximate it with:- The water material’s refraction.
- A postprocess distortion (e.g., circular effect) for a compressed outside view.
- Project Settings:
Ensure Screen Space Refraction is enabled in Project Settings > Rendering (though SingleLayerWater may use a custom path).
3. Combined Reflection & Refraction (Fresnel Usage)
- Use a Fresnel node (or SingleLayerWater’s built-in Fresnel term) to balance:
- Reflection: Dominant at low angles (water mirrors the sky).
- Refraction: Prominent when looking straight down (revealing underwater details).
- Lerp between reflection color and underlying color based on Fresnel for tweakable transparency.
- If using Planar Reflection, fade it at high angles to avoid double imaging with Screen Space Reflections (SSR).
4. Simulating Depth-Based Refraction or Dissipation
- In deep water, light scatters, darkening and blurring distant objects:
- Absorption in the material darkens deeper areas.
- Approximate blurring with a larger refraction offset for deeper objects (though challenging in a single-layer shader) or a postprocess translucency blur for underwater views.
5. Use Realistic Lighting
- Caustic Visibility:
Caustics require strong, direct light (e.g., high sun angles). Low-angle sunlight may stretch patterns or eliminate them. Enable the Light Function only when appropriate (e.g., daytime). - SkyLight Consideration:
SkyLight typically doesn’t penetrate water well in SingleLayerWater setups. Rely on the directional light (with caustics) and a slight postprocess ambient for underwater lighting.
6. Testing Caustics
- Place underwater objects (e.g., rocks, textured ground) to evaluate the caustic pattern.
- Adjust:
- Speed: Should be slow and gentle (unless water is very wavy).
- Brightness: Highlights, not overpowering, brighter in shallow midday water, fainter in deep or cloudy scenarios.
7. Crispness vs. Softness
- Caustics are crisp but soften underwater due to scattering. If too sharp:
- Slightly blur the texture.
- Adjust Mip maps or tiling to prevent aliasing/flickering at a distance.
Summary
- Caustics: Use a Light Function with an animating caustic texture on a directional light, restricted to underwater areas via AbsoluteWorldPosition.Z.
- Refraction: Set IOR to ~1.33 and use Fresnel to blend reflection and refraction naturally.
- Overall: Combine with realistic lighting, test adjustments, and integrate with water materials and post-processing for believable light-water interaction, reflective and distorted above, shimmering and warped below.
This approach ensures dynamic, realistic water effects responsive to lighting conditions in Unreal Engine 5.

How to Animate Waterfalls in Unreal Engine
Waterfalls in Unreal Engine (UE) are created using animated materials and particle systems for realistic real-time animation. Here’s a summary of the process:
- Geometry for the Waterfall Body: Create a mesh (in a DCC tool or UE with splines) to represent the falling water, typically as a curved sheet or multiple sheets (main falls, base kickup, side splashes). A straight waterfall can use a simple plane, while a curved one follows the rock shape. Ensure sufficient subdivisions for texture-based animation, as vertex animation is less common.
- Waterfall Material (Flowing Water): Use a translucent or masked material (masked with dithering for transparency). The material features panning textures for downward flow: a fast-scrolling noise or water texture for streaks, possibly a second texture for variation, and alpha erosion or masks for droplet-like edge breakup. Emissive white can highlight frothy areas, and normal maps add depth for opaque shading. Content examples like “Infinity Blade: Effects” showcase subUV textures for waterfalls.
- Particles for Mist and Splashes: Use Niagara or Cascade for effects at the impact zone: splash sprites (e.g., crown-like upward splashes or droplets), mist with tiny particles in a cone emitter for a continuous cloud, and foam/bubbles on the pool surface. Add mist along the falls with soft ribbons or sprites, focusing it at the bottom for performance. GPU particles handle large mist counts, and simple collisions can be used for splash droplets bouncing off rocks.
- Sound and Force: Enhance with roaring water sounds and wind forces or camera shake near the waterfall for immersion.
- Step-by-Step Basic Waterfall: Use a tall static mesh plane with a material featuring two panning noise textures (fine and coarse) moving downward to distort opacity and normals. Apply DepthFade at the bottom for pool blending and a double-sided material for thickness. Embed the mesh top in the river source. At the bottom, a Niagara system includes: a burst emitter for random splash droplets, a continuous mist emitter with a cone shape, and optional foam on the pool surface.
- Realism vs Performance: For performance (e.g., mobile), use a static mesh with a running water material and two particle systems (one at the mouth for spray, one at impact for splash). LOD particle systems at distance, replace distant waterfall meshes with opaque ones or billboards, and cull translucent particles far away.
- Interactivity: Waterfalls are typically decorative, but for player interaction, add collision (e.g., physics volume to push players or blockers) and forces for strong currents at the base.
- Alternate Techniques: For advanced effects, use fluid sim software to export flipbook textures for splash particles or apply flowmaps (RGB textures indicating flow direction/speed) to guide water around obstacles. For straight falls, a vertical texture pan suffices.
- Testing: Ensure the waterfall doesn’t look paper-thin by using crossing planes for volume. Address transparency sorting issues (common with multiple translucent layers) by adjusting materials to Masked or setting Translucency Sort Priority to render mist after the main waterfall.
This layered approach, combining a textured mesh for bulk water and particles for chaotic effects, creates convincing waterfalls without full fluid simulation, aligning with proven methods from experienced developers.
How to Combine Landscape and Water Systems in UE5
To integrate water bodies with landscapes in Unreal Engine 5 (UE5) for natural-looking environments, follow these best practices:
- Enable Edit Layers for Landscape: Ensure the Landscape has Edit Layers enabled for non-destructive editing via blueprint brushes. The Water plugin uses this to carve terrain. When a WaterBody is added, UE creates a WaterLayer with a brush that modifies the terrain (e.g., rivers cut in, ocean shores flatten). If terrain doesn’t change, verify Edit Layers is enabled in the Landscape Editor.
- Use WaterBody Spline Points to Shape Terrain: Adjust spline point settings (Width, Depth, Slope) for rivers to shape valleys, keeping the riverbed slightly deeper than the water mesh. For lakes, use the Falloff setting to control shore slope (large for gentle, 0 for cliffs). Rely on water’s tools for broad changes, then refine manually in edit layers if needed.
- Fixing Landscape Artifacts: Address issues like bumps or misaligned edges by adding spline points in high-variation areas for rivers or using Landscaping tools in Edit Layers to paint modifications (e.g., noise or slopes) above the water edit layer. This maintains non-destructive workflow.
- Material Blending at Shores: Use Runtime Virtual Textures (RVT) to blend landscape and water materials, sampling terrain color for water shading and water presence for wet sand or moss on the landscape. Set up an RVT volume and configure materials to output/sample it. Alternatively, use the WaterBody’s depth/mask textures or DistanceToWater node. Enable Underwater PostProcess and Shoreline foam toggles for edge foam, ensuring proper collision between water and land.
- Aligning River with Terrain Features: Align Water splines with pre-carved riverbeds (e.g., from World Machine) or let water carve them. Disable “Allow Landscape Deformation” to use existing riverbeds, though this may limit auto-blended shores. Mild deformation can refine pre-carved shapes.
- Performance Considerations: Water-landscape interaction via Edit Layers occurs at editor time, not runtime, so it doesn’t affect game performance. Minimize editor slowdown by limiting Brush Width and falloff. The packaged game uses a static landscape result.
- Troubleshooting: Ensure the Landmass plugin is enabled if water or terrain carving fails. Verify water actors are on a landscape edit layer. For World Composition/Partition, use a single persistent landscape or tile water to avoid boundary issues.
- Combining with Non-Landscape Environments: For static mesh terrain (e.g., caves), water won’t carve automatically. Manually create holes or hide seams with rocks, but prefer landscapes for automated integration where water exists.
- Additional Tools: The WaterMeshActor auto-generates tile meshes (quadtree LOD) for water surfaces. Ensure its settings (e.g., tile size) cover all water bodies. Use Landscape-Shared Material to unify wetness across layers, like wet sand near water.
- Visual Enhancements: Add rocks or vegetation (e.g., reeds) along shores to hide mismatches and enhance detail. Use decals for waterline foam or wet rock edges. Let the Water system carve rivers and lakes, then fine-tune manually in layered mode to preserve original terrain data.
Test by walking through the environment to ensure natural transitions (dry land to shallow to deep water) and no gaps between water and terrain. Adjust terrain or water plane as needed for a seamless integration, achieving water that blends convincingly with the environment.

Troubleshooting Common Issues in Water Simulation
- Issue 1: Water isn’t visible or Water plugin isn’t working.
Ensure the Water plugin is enabled and Landscape has Edit Layers. Check for a WaterMeshActor (add one if missing). Verify Engine Scalability isn’t disabling water. Add the WaterBodyCollision profile to DefaultEngine.ini for buoyancy detection in UE5.1+. Avoid conflicting plugins and test for rendering issues with world origin shifting. - Issue 2: Objects with BuoyancyComponent sink or behave oddly.
Add the WaterBodyCollision profile in config for overlap detection. Ensure object physics is enabled, “Start Awake” or “Tick Enabled” is true on the buoyancy component, and the object is partially submerged to trigger buoyancy. For sinking objects, reduce BuoyancyCoefficient or remove the component. Adjust pontoon distribution or mass to fix oscillation. - Issue 3: Water reflection looks wrong or low-res.
With Lumen, increase SSR quality (r.SSR.Quality), use PlanarReflection, or ensure SkyLight captures the scene. For distant reflection cutoff, use PlanarReflection or enable HW Ray Tracing reflections (if hardware supports it). Place reflection captures for SSR fallback. Singlelayerwater in UE5.2+ improves sky and distant reflections. - Issue 4: Transparency sorting issues with water and particles.
Set Translucency Sort Priority (e.g., water at 0, mist at 1) to draw correctly. Use Masked materials or SingleLayerWater instead of translucent. Adjust Translucency Sort Axis in project settings if needed. Ensure water doesn’t write to custom depth for UI scene captures. - Issue 5: Water material looks too flat or noisy.
Add normal map detail for ripples if flat. For noisy or repeating textures, use larger-scale normals or distance-based scaling, adjust wave amplitude relative to wind, and check lighting (midday sun may flatten water due to low specular angles). - Issue 6: Performance drops due to water.
For GPU issues (high WaterRendering or Translucency), simplify materials, disable SSR if unnecessary, and reduce particle overdraw. For CPU issues (Buoyancy or Niagara), lower simulation frequency or limit active objects (e.g., simulate only 10 nearest). Reduce water tessellation factor and use simpler materials on older hardware. - Issue 7: Gaps or flicker at landscape-water edges.
Overlap water mesh slightly into terrain or use DepthFade in the material for smooth edges. For Z-fighting, adjust terrain or water height slightly, as the Water plugin may flatten terrain exactly at water height, causing coplanar issues. - Issue 8: Seams or artifacts with multiple water bodies.
Overlap ocean and river slightly, ensure they share the same WaterMesh actor, and adjust river “Blend Overlap” settings. Use a unified material across water bodies to avoid seams. - Issue 9: Niagara water simulation not updating in editor.
Enable Real-Time Preview in the editor viewport (click the clock icon) to update Niagara simulations. - Issue 10: Underwater post-process affects above water.
Set the underwater PostProcessVolume to a higher Priority than global, adjust Blend Radius to cover only underwater areas, or use blueprint-triggered volumes with gradual blend weight. Carefully set Exposure to avoid overriding above-water settings.
To resolve issues, isolate whether they’re visual, physics, or performance-related, and use Unreal’s debugging tools (collision visualization, profiling, shader complexity view). Keep the engine updated for patches, test in minimal scenes to identify project-specific issues, and leverage community forums for known solutions. These steps help address water simulation problems efficiently.
FAQ questions and answers
- How to enable and set up the Water system in UE5?
Enable the Water and Landmass plugins, restart the editor, and ensure the Landscape has Edit Layers enabled. Add Water Body actors (Ocean, Lake, River) from the Place Actors panel, which conform to the landscape, carving riverbeds or shores. A WaterZone/WaterMesh actor (usually auto-added) handles surface rendering. Adjust parameters like wave settings, width, and depth to fit the scene. - Why isn’t water showing up or looks wrong when adding a Water Body?
Ensure Edit Layers and the Water plugin are active, and a WaterMeshActor is present. Verify the Landscape Material uses Default Landmass blend to avoid overriding depth rendering. If the landscape isn’t deforming, enable Edit Layers (recreate or use Landmass brush if needed). In UE5.1+, add the WaterBodyCollision profile to DefaultEngine.ini for buoyancy detection if characters/objects don’t detect water. - How to make a player character swim in water?
Enable “Can Swim” in the CharacterMovementComponent. Water Body actors create a physics volume (e.g., WaterBodyOcean’s Collision component) that triggers swimming mode when overlapped by the player pawn. Ensure the water volume overlaps the Pawn object type and the player capsule’s collision profile treats water as overlap. Tweak swim speed and buoyancy in MovementComponent settings to adjust surface behavior. - Why do water reflections look wrong or missing?
Use Lumen (enable Lumen Reflections in project settings) or Planar Reflections for better reflections. Lumen captures dynamic reflections, while Planar Reflections (place an actor or enable on the water body) offer sharp results at a performance cost. Add Reflection Captures for fallback environment reflections. Use the SingleLayerWater shading model for optimized reflections and refraction. Planar Reflections can address Lumen’s distant reflection issues. - How to optimize water simulation and rendering for performance?
Simplify the water material (fewer texture samples, SingleLayerWater model, lower tessellation). Enable water mesh LOD and cull particle effects (foam, splashes) at distance using Niagara LOD. Lower Niagara Fluids resolution and update frequency, simulating only near-player areas. Use Planar Reflections sparingly, reducing update frequency via Blueprint. Tie features to scalability settings (e.g., skip caustics on Low, full quality on Epic). Profile GPU (fill cost) or CPU (physics) bottlenecks and reduce complexity accordingly. - Should I use Unreal’s built-in water or a custom/third-party plugin?
Start with the built-in Water system for most games, as it’s free, integrated, and covers oceans, rivers, and lakes. For advanced effects (e.g., true fluid simulation), consider paid plugins like Fluid Flux (dynamic waves) or Oceanology (ocean physics, underwater features). Community free solutions may lack updates. Try built-in water first, adding custom materials/Blueprints; use third-party only for specific limitations like interactive fluid physics. - How to add splashes, ripples, or foam when objects interact with water?
Trigger Niagara particle systems for splashes when objects enter water (e.g., spawn splash FX on character jump). For ripples, use Render Targets to draw patterns at hit locations, sampled in the water material for normal/height perturbation, or use Fluid Flux’s built-in ripple simulation. Spawn foam via material calculations (e.g., at shorelines) or ribbon particles/decal trails for moving objects like boats. Combine Blueprint events, Niagara systems, and material approaches for dynamic effects. - Why do objects with buoyancy still sink?
Ensure the WaterBodyCollision channel is set (add to config if missing). Set object Mobility to Movable, enable Simulate Physics, and increase Buoyancy Coefficient or Pontoon count/radius for more lift. Lower object mass if too heavy or adjust buoyancy for gameplay. Enable “Tick” on the buoyancy component. Test with the BP_BuoyancyExample; if it floats, the issue is object-specific; if not, check water detection. - How to create a convincing ocean with big waves in UE5?
Use a WaterBodyOcean actor with increased amplitude and wavelength in Wave Settings (tens of meters for swells). Edit the Water Waves asset to combine multiple Gerstner waves for complexity. Enable Infinite Ocean and adjust tessellation distance. Simulate whitecaps with material foam at high slopes or animated normals, as breaking waves need third-party assets or flipbooks. Enhance with Sky atmosphere, Clouds, and directional wind for lighting and wave alignment. - How to handle waterfalls or moving water?
Waterfalls and rapids aren’t handled by the Water plugin. Create a mesh (plane or stream proxy) with a downward-scrolling, semi-transparent water material and add Niagara particles for base mist. For rapids, use a flowmap in the material to encode flow direction/speed around bends. Set River flow velocity for gameplay (buoyancy, foam). Use physics volumes or triggers for waterfall impulses. Combine static mesh, panning material, and particles for convincing results.

Conclusion
Unreal Engine 5’s toolkit enables the creation of stunning and performant water in scenes, despite its technical complexity. The built-in Water system, Niagara for fluid effects, and smart material techniques allow for beautiful water integration. Key points include:
- Setup and Integration: Use the Water system to create oceans, lakes, and rivers that seamlessly integrate with landscapes via splines for rapid prototyping. Workflows differ for real-time games (using efficient approximations) versus cinematic scenes (employing high-detail simulations and post-processing for realism).
- Tools and Plugins: The free native Water system and community techniques suit most needs, while premium plugins enhance specialized requirements, like advanced fluid simulations.
- Artistic Techniques: Achieve realistic water shading with the SingleLayerWater model for transparency, reflection, and color absorption. Add immersive effects like caustics, underwater fog, and lighting to enhance mood.
- Technical Enhancements: Extend water functionality with Blueprints and C++ for buoyancy systems or Houdini integrations for controlled, realistic shots.
- Performance Optimization: Maintain performance using LOD systems, simplified materials, distant effect culling, and profiling to balance visuals and frame rates.
- Troubleshooting: Address common issues like missing water or buoyancy problems with straightforward solutions based on community knowledge and engine specifics.
- Applications: Create diverse water effects, from tranquil shallows to raging rapids and waterfalls, using Niagara for splashes, material tweaks for absorption, and techniques like flowmaps or particles.
Water simulation in UE5 blends art and science, requiring observation of nature and technical skill to replicate or approximate it. The covered workflows, from beginner steps (enabling plugins) to advanced techniques (light function caustics, custom simulations), empower creators to make water a compelling element in games or cinematics. Experimentation and iteration with these tools and creative ingenuity can produce captivating, realistic water scenes.
Sources and Citations
- Epic Games – UE4.26 Release Blog: Introduction of the new Water system allowing oceans, lakes, and rivers with spline-based definition, including quadtree water mesh LOD and interactive fluid simulation for charactersunrealengine.com.
- iRender Unreal Engine Water Guide: Explanation of UE5’s water mesh LOD using a quadtree to optimize tiles based on camera distance (higher density near camera, simplified far)irendering.net.
- Unreal Engine Forums – Niagara Water Tutorial: Note that using a 2D Niagara Fluid simulation for water is more performance-friendly than a full 3D fluid, with near comparable visual resultsforums.unrealengine.com.
- Reddit – FluidNinja vs FluidFlux: Advice that Fluid Flux is ideal for large water bodies with dynamic simulation, whereas FluidNinja is for small-scale fluid VFX; also mentions Aquatic Surface as a simpler, more affordable option by the same creatorreddit.com.
- KitBash3D Blog – Oceanology Plugin: Oceanology plugin provides a turnkey solution for realistic oceans, including behavior, physics interactions, and underwater effects, making complex ocean scenes easier to createkitbash3d.com.
- Imaginary Blend – Fluid Flux Documentation: Fluid Flux uses Shallow Water Equations on a 2D heightfield; obstacles are rendered in a heightmap and fluid cannot simulate vertical flows (e.g., no caves), focusing it on surface water dynamicsimaginaryblend.com.
- Unreal Engine Forums – Buoyancy Fix: In UE5.1, adding the WaterBodyCollision profile to DefaultEngine.ini (with Pawn and PhysicsBody set to Overlap) fixes issues where BuoyancyComponent objects were not recognizing the water volume, enabling proper floatingforums.unrealengine.com.
- Reddit – SingleLayerWater Tips: When using Single Layer Water, set Scattering to the water’s apparent color and Absorption to the opposite color (e.g., use red absorption to make deep water appear blue) – only a very low absorption value is needed for realistic depth fadereddit.com.
- 80 Level Article – Underwater Lighting: Achieving caustics via a Light Function material on a directional light, pointing straight down, to project moving caustic textures on the ocean floor; slight chromatic aberration was added for realism80.lv.
- Reddit – Waterfall Creation Advice: A recommended method for waterfalls is to use a static mesh with a panning “running water” material, and two particle systems – one at the source (water spout) and one at the impact – instead of attempting fluid simulationreddit.com.
Recommended
Comprehensive Analysis of Blender as a Game Engine
How do I align the camera to a specific axis in Blender?
How to Export Metahuman to Maya: A Step-by-Step Guide for Seamless Integration and Customization
Blender Straighten Hair Curves Geometry Nodes Preset – Complete Guide & Best Practices
How do I make the camera orbit around an object in Blender?
What is the “Lock Camera to View” feature in Blender?
Unreal Engine for Beginners: A Step-by-Step Guide to Getting Started